Excel可以怎样算平均分
本文章演示机型:华硕天选2,适用系统:Windows10 专业版,软件版本:Microsoft Excel 2021;
打开excel文件,选中保存结果的单元格,在上方工具栏点击【公式】,选择【插入函数】后会弹出对话框,在【选择类别】中选择【常用函数】,找到并选中【AVERAGE】函数,选择【确定】后弹出【函数参数】对话框,点击【Number】输入栏右边的箭头,在表格中选择要算平均分的区域,最后点击【确定】即可;
或者选中保存结果的单元格后,在上方输入栏中输入【=sum(计算区域)/总数】,按下【回车键】即可;
本期文章就到这里,感谢阅读 。
如何用excel计算平均分数一:计算总分
【Excel可以怎样算平均分,如何用excel计算平均分数】1、打开需要编辑的excel示例文档 。已知20个同学的7门功课的成绩,现在需要在I列中计算出每个同学的总分 。
2、在I1单元格中输入函数=sum(B1:H1) 按下enter键 即在I1单元格中计算出第一位同学的总分 将光标移动到I1单元格右下角 鼠标呈十字架状 下来列表,即完成所有同学总分的计算 。
二:计算平均分
这里,向大家介绍两种常用的也是比较简单的计算平均分的法子~
1.将光标移动到J2单元格,输入函数=I2/count(B2:H2) 按Enter键 然后将鼠标下拉 方法同步骤2 得到的结果 。
2.将光标移动到J2单元格 。输入函数=average(B2:H2) 按下Enter键 然后将鼠标下拉 方法步骤同上 得到的结果,这里显示的结果和方法1是一样的 。
三:去除一个最高值和一个最低值再计算平均分
将光标移动到K2单元格中,输入函数=TRIMMEAN(B2:H2,2/COUNT(B2:H2)) 。按下Enter键 然后将鼠标下拉 方法步骤同上 得到的结果
四:计算及格人数
将光标移动到B22单元格,如下图示 。输入函数=COUNTIF(B2:B21,">=60") 。按下Enter键,得到第一门功课及格的人数为10.同理,将鼠标移动到B22单元格右下角呈十字形状,向右边拖动 。得到的最后结果
五:计算及格率
将光标移动到B23单元格,输入函数=B22/COUNT(B2:B21) 。(这个函数的原理:及格率=及格人数/参考总人数)
按下Enter键,得到第一门功课的及格率 。
选中B23:H23,单击鼠标右键,选择设置单元格格式为百分数,小数点后保持2位数 。点击确定 。
excel怎么算平均分在excel表格中求最低分,最高分,平均值,可分别使用对应的函数实现,最低分使用MIN函数,最高分使用MAX函数,平均分使用AVERAGE函数即可实现 。
下面以分数所在单元格为B2:B5作为实例说明各个函数的使用,可根据实际更改数据区域 。
步骤如下:
1、打开需要操作的EXCEL表格,在最低分对应单元格中输入函数=MIN(B2:B5),然后回车 。
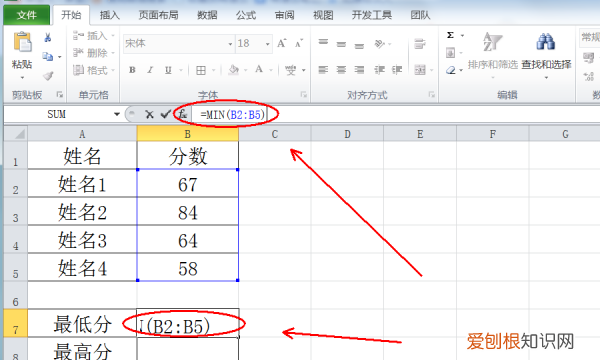
文章插图
2、在最高分对应单元格中输入最大值函数=MAX(B2:B5)并回车完成输入 。
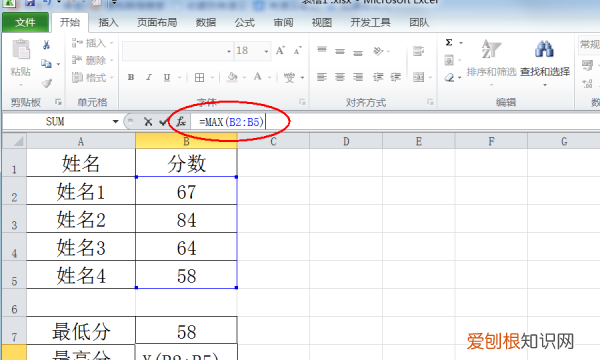
文章插图
3、同步骤1、2,在平均值对应的单元格输入函数=AVERAGE(B2:B5),并回车即可 。
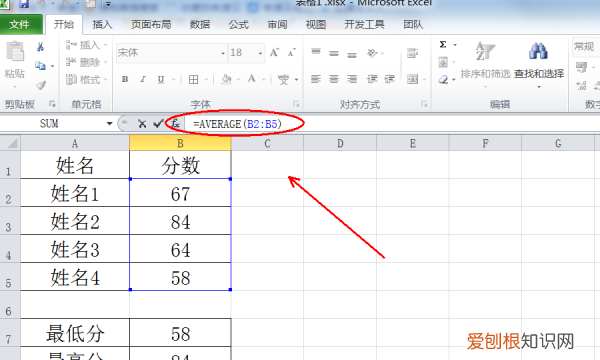
文章插图
4、返回EXCEL中,成功在EXCEL表格中求最低分,最高分和平均值 。
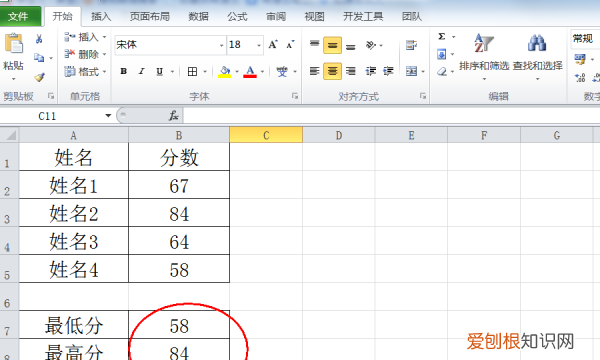
文章插图
如何在excel中平均分布各行1、创建工作表并导入考试分数的分数 。例如,以下是“语言成绩”的分数 。
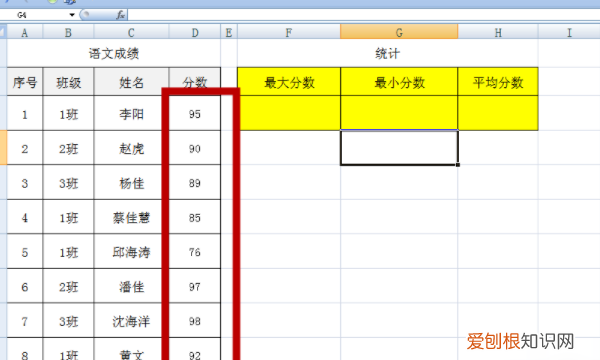
文章插图
2、在F3单元格中输入公式“= MAX(D3:D10)” 。MAX功能:找到最大功能;表达式:MAX(number1,number2,...) 。
推荐阅读
- 网络贝勒爷是什么意思 贝勒爷是什么意思
- 鲸鱼吃鱼视频 鲸鱼能吃吗
- 页码怎么设置,可以怎样改页码
- 大连唐风温泉门票价位 大连唐风温泉团购
- 中国移动18元套餐介绍 移动18元套餐介绍
- excel怎么启用宏功能,启用宏在哪里设置宏怎么启用
- cdr怎么样才可以保存,cdr怎么把很多图分别保存
- 手机如何截图,vivo手机怎么截屏最简单的方法
- 厦门海底隧道图片 厦门海底隧道


