word文档如何设置交叉引用
交叉引用可以将图表等内容与正文内容的说明建立连接关系 , 方便阅读 。那么 , 如果设置word文档的交叉引用呢?
首先 , 打开需要进行设置的word文档 。
然后 , 在文本中输入交叉引用的介绍文字 , 并将鼠标光标保持在这里作为交叉引用的插入点 。
然后 , 将word文档切换到功能区的引用选项卡 。
然后点击引用选项卡中题注组内的交叉引用选项 。
之后会弹出一个交叉引用的弹框 , 中所示 。
在引用类型中选择要引用的类别 , 并在下面选择具体要引用的内容 , 然后点击插入即可 。
然后word文档就会变成如下的样子 , 将鼠标光标移动到交叉引用的文字上时 , 会出现"按住ctrl并单击可访问链接”的文字提示 , 如果按住ctrl键并点击这里的话就会直接跳转到第二首诗的位置 , 鼠标光标就会移到第二首诗标题的前面 。
参考文献怎么交叉引用1、第一次使用的时候首先在word中插入英文方括号格式序号 , 点击倒三角按钮并点击定义新编号格 。2、在编号格式中的序号添加英文状态下的左右方括号并点击确定 。3、在文末添好参考文献后选择对应的编号格式 。4、在需要插入参考文献的地方点击交叉引用后选择你需要插入的参考文献并点击确定 。
扩展资料
交叉引用是对MicrosoftWord文档中其他位置的内容的引用 , 例如 , 可为标题、脚注、书签、题注、编号段落等创建交叉引用 。创建交叉引用之后 , 可以改变交叉引用的引用内容 。例如 , 可将引用的内容从页码改为段落编号 。
word交叉引用怎么引用多个1、打开Word , 在文档中录入正文 , 正文包含有标题、编号、图片、图表、表格、标签、脚注、尾注等多种形式的内容 。
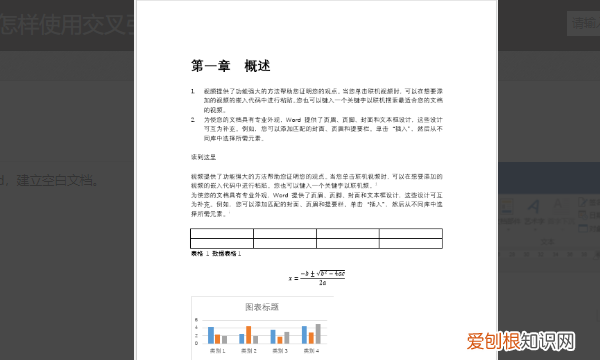
文章插图
2、需要使用交叉引用的地方一般都是在后文需要引用前文的内容 , 在需要使用交叉引用的地方 , 点击【插入】—【交叉引用】 。
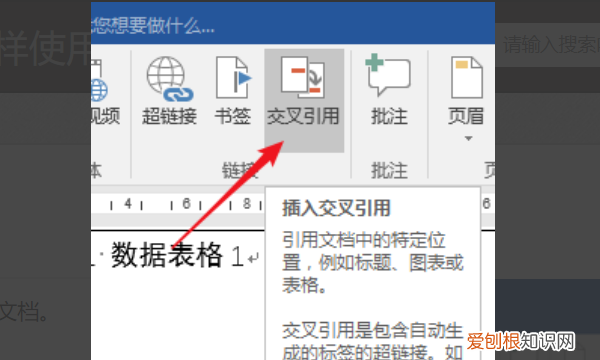
文章插图
3、在打开的窗口中 , 在【引用类型】中有多种可供引用的文档内容 , 选择需要的类型 , 在下方的框中就会出现本文档存在着改类型内容的列表 。
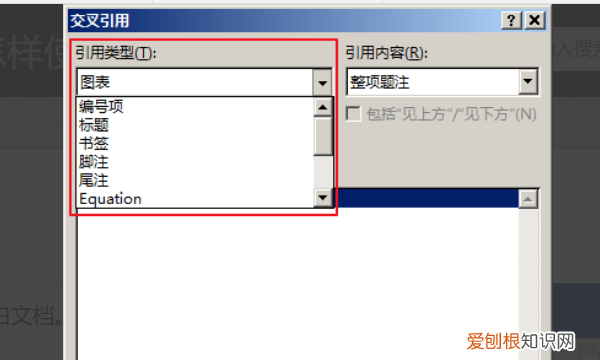
文章插图
4、在【引用内容】中也有多个选项供选择 , 可以只引用页码 , 也可以引用整个内容的文字等 。
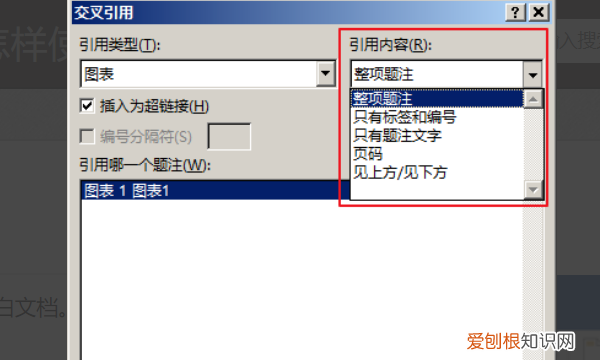
文章插图
5、默认勾选【插入为超链接】 , 点击【插入】 。
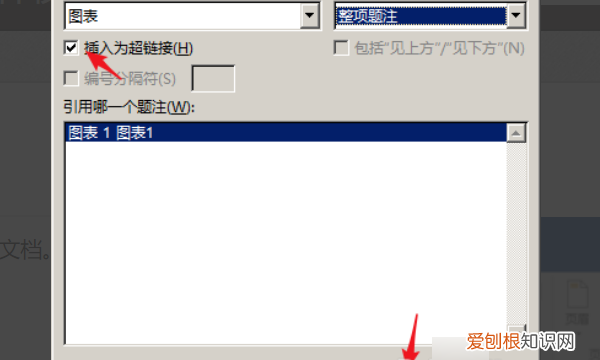
文章插图
6、这样 , 就使用了交叉引用 , 并且因为使用了超链接 , 所以按住Ctrl点击交叉引用的文字 , 即可跳转到引用内容所在地 。
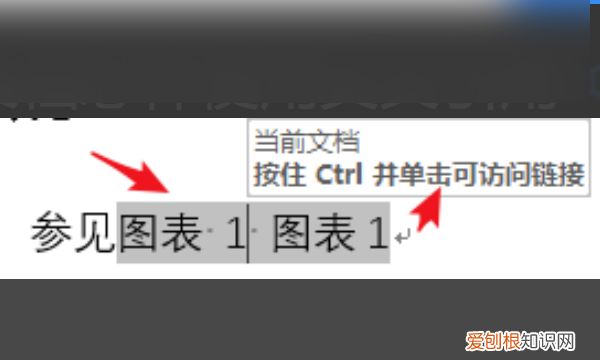
文章插图
word文档中如何将一页转为横向01
使用word将我们的文档打开 , 然后在上面找到插入菜单里的书签选项 , 如图所示:
02
点击书签选项只有在弹出的对话框内设置书签的名字 , 如图所示:
03
设置好之后点击添加 , 然后在需要引用的地方定位鼠标光标 , 然后在插入菜单那里找到交叉引用选项 , 如图所示:
推荐阅读
- 十大奸臣谁最厉害 中国十大奸臣
- 北朝鲜三八线 北朝鲜美女
- 古装剧电视剧排行榜前十名 古装剧电视剧排行榜
- 干锅牛肉的做法,干锅牛肉怎样做才好吃
- 王者荣耀3v3强势英雄,王者荣耀震雷削组合介绍
- 如何修改像素,如何修改照片的像素
- 换了屏幕耗电快怎么办,手机换屏后充电慢电量显示不正常
- 支付宝如何邀请好友一起合种树,支付宝蚂蚁森林爱情树合种有几个
- 球球大作战如何修改彩色昵称 球球大作战名字颜色代码复制粘贴教程

