设置一台电脑两个显示器的方法
在日常工作学习中 , 经常用到要一机多显示器的情况 , 本次介绍下如何实现一台电脑两个显示器 。
在我们的电脑中 , 有一个部件叫显卡 , 通过显卡上有多个输出接口 , 最常见的为hdmi+vga , 每一个接口都是一个单独的输出 , 我们就利用这个实现一台电脑两个显示器
下面是一款显卡的接口示意图 , 可以看到该显卡有三个接口 , 分别为hdmi+vga+dvi , 也就是说这款显卡最多可以接三个显示器 , 本次我们只要接两台显示器 , 所以我们选择hdmi接口和vga接口
下面是一个显示器的接口图 , 图中可以看到该显示上含有hdmi和vga接口 , 所以我们需要的就是两台这样的显示器 , 然后分别用vag线和hdmi线将电脑和这两台显示器连接起来
连接完成后我们开机 , 然后进入到桌面进行设置 。以win7为例 , 在桌面右击->屏幕分辨率 , 然后进入如下设置画面,在多重显示里面选择扩展这些显示 , 就可以使用双屏显示器了 。
一台电脑两个显示器怎么设置主副一台电脑两个显示器设置的方法如下:
电脑:联想电脑天逸510S 。
系统:Windows10 。
软件:本地设置 。
1、首先准备好两个能用的显示器 , 后边的显示器接口不要一样 。

文章插图
2、接下来查看一下你电脑主机后边的显卡接口 , 一般显卡都会有很多种接口 , 选择你显示器相匹配的两种接口 , 这里选择VGA和DVI接口 。
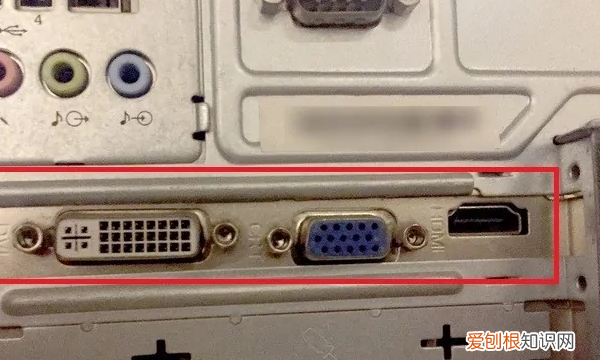
文章插图
3、接下来就是准备一根VGA线和一根DVI线 , 先将这两根线的一头插在电脑主机显卡的接口上 , 如图两线的接头 。

文章插图
4、接下来先将DVI的另一头连接其中有dvi接口的显示器 , 插入即可 , 这台显示器可以连接DVI或VGA , 但是考虑到小编的另一台显示器只能接VGA,所以这台显示器就接DVI了 。

文章插图
5、接着将VGA线的另一头连接有VGA接口的显示器 , 小编这台显示器也只有VGA一个接口 , 所以只能连接VGA的线 。
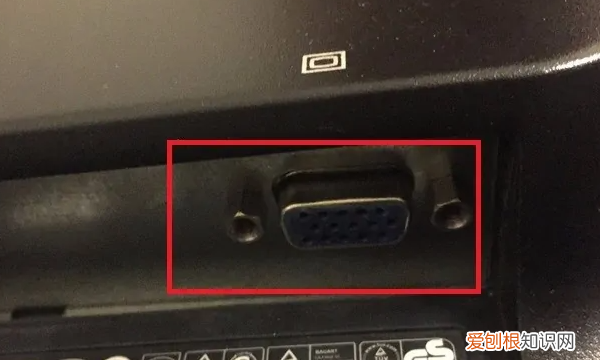
文章插图
6、全部插好之后 , 接下来开机 , 会有一个显示器显示画面 , 进入到电脑桌面之后 , 在空白处右键鼠标 , 在弹出的右键菜单中选择屏幕分辨率选项 。
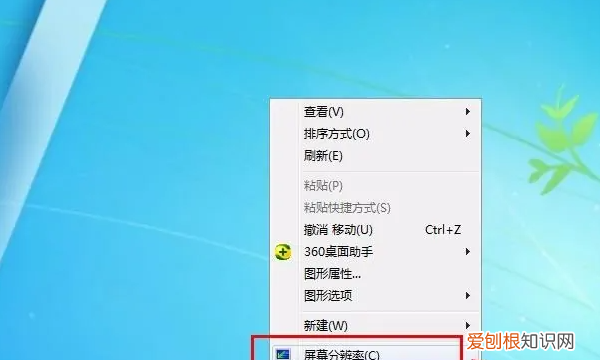
文章插图
7、接着在屏幕分辨率的窗口就可以看到显示的两个显示器 , 这个时候点击下方的多显示器选项 , 在选项中选择扩展这些显示 。

文章插图
8、接着多显示器的选项就会变为扩展这些显示选项 , 接下来点击右下角的应用选项 , 点击了这个才能生效 。

文章插图
9、接下来就可以发现 , 另一台显示器也可以显示了 , 而且显示的是桌面背景的画面 , 这样第2台显示器就相当于第1台显示器的扩展桌面 。
推荐阅读
- 如何推广自己的网店?
- 微信怎么清除登录痕迹,怎么消除手机微信的登录账号信息
- 动漫形象怎么画,卡通形象——怎么画
- 怎么看轮胎的好坏,轮胎好坏的区别在哪里
- 芸豆猪蹄汤的做法,白芸豆炖猪蹄汤的做法高压锅
- UG分割面的用法,ug怎样分割曲线
- 香辣豆皮的做法,大肠炖豆皮的制作方法
- 87是质数,87是奇数偶数质数还是合数
- 农村不批宅基地建房怎么办,农民买不起房又不让建怎么办


