ps中怎么压缩图片大小20k【ps中怎么压缩大小20k,用ps如何压缩图片在30kb以下】
本文章演示机型:戴尔-成就3690,适用系统:windows10,软件版本:Photoshop 2021;
打开一张要修改的图片,进入到ps界面后,首先点击上方的【图像】选项,在下拉菜单中,选择【图像大小】选项,快捷键为【Alt+Ctrl+I】,可以看到此图片的大小为,点击右上角的【叉】关闭图像大小的小窗口,然后选择左上角的【文件】选项;
在下方出现的选项框中点击【导出】,选中右侧菜单栏中的【存储为Web所用格式】,在弹出的小窗口中,点击预设右侧的【优化菜单】图标,在弹出的小窗口中选择【优化文件大小】,在优化文件大小下方所需文件大小输入为【20k】,点击小窗口右上角的【确定】,接着选择下方的【存储】,选择将图片存储的位置,点击右侧的【保存】即可;
本期文章就到这里,感谢阅读 。
用ps如何压缩图片在30kb以下1、把照片导入到【PS】中,在顶部点击【图像】-【图像大小】 。
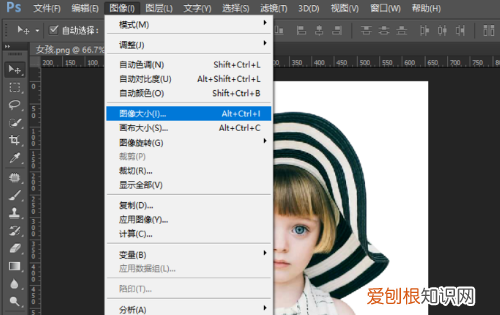
文章插图
2、直接修改【图像大小】中的宽度和高度,然后点击【确定】即可 。
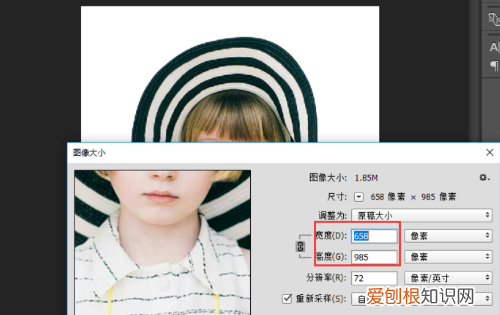
文章插图
3、修改完成后点击【文件】-【导出】-【存储为web所用格式】 。
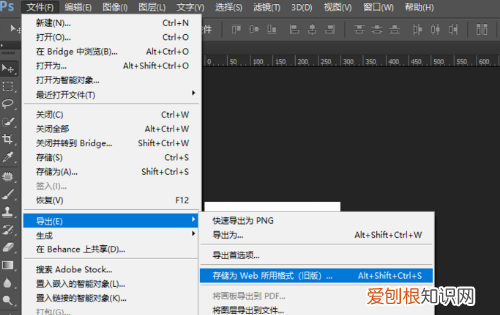
文章插图
4、如果把图片格式设置为【JPEG】,默认质量是【最佳】,在左下角可以看到保存后的图片大小是【79.57K】 。
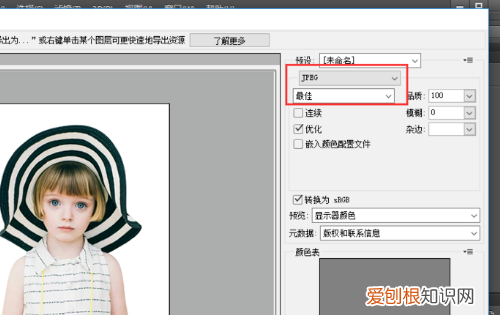
文章插图
5、这是把【图片质量】改成【中】,可以看到左下角的大小变成了【16.63K】,然后点击【存储】 。
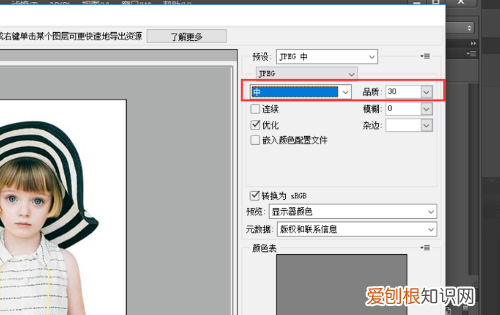
文章插图
6、设置下图片保存的位置后,点击【保存】 。
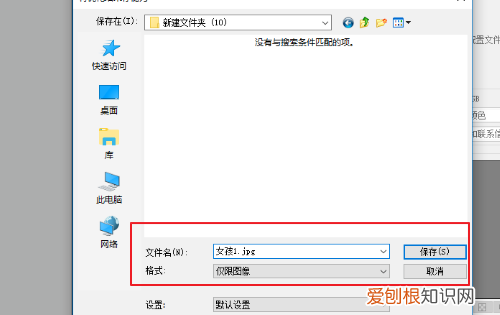
文章插图
7、从电脑中找到新保存的照片,可以看到图像大小以及调整低于【20K】了 。
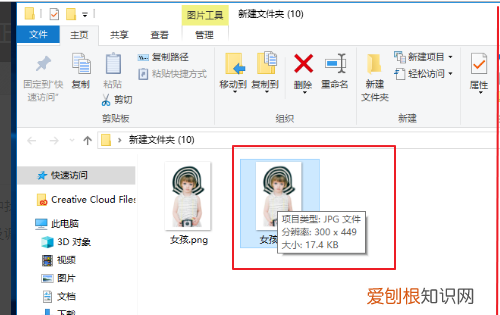
文章插图
ps缩小了比例失调了怎么办1、首先点击PS里面的文件,选中存储为web所用格式 。
2、在弹出来的窗口界面上,点击选择需要保存的图片格式,在右上角点击“优化菜单”的按钮;
3、接着在展开的列表选项里点击“优化文件大小” 。
4、在“所需文件大小”里输入特定的数值,点击“确定”;
ps如何将照片调整为二寸1、打开Photoshop,然后新建一个2寸照片大小的画布 。
2、新建2寸照片大小画布后,直接把照片拖进来,然后调整大小位置 。
3、调整好位置大小后,按导出Web所用格式快捷键Ctrl+Shift+Alt+S,进入存储为web所用格式页面 。
4、进入存储为web所用格式页面后,把图片格式设置为JPEG,然后点击优化菜单中的优化文件大小 。
5、计入优化文件大小后,直接输入下于20K的尺寸,然后点击确定 。
6、设置好图片大小后,点击底部从存储就可以了 。
如何让照片内存小于1mb1、用PS打开照片,选择新建,输入小于20K的像素;
2、打开需要处理的图片;
3、修改所要处理的图片尺寸,点击“图象”,修改“图象大小”里面的数据;
4、保存图片选中新建文件,点击“文件”,在下拉菜单中有“存储为web所用格式”;
5、修改参数,改变文件的大小,点击存储即可保存成功 。
以上就是关于ps中怎么压缩大小20k,用ps如何压缩图片在30kb以下的全部内容,以及ps中怎么压缩图片大小20k的相关内容,希望能够帮到您 。
推荐阅读
- 抖音网红,抖音有一个胸特别大的叫什么
- 抖音十大股东,抖音十大股东是阿里巴巴
- 黑暗之魂3全BOSS战解析_黑暗之魂3boos顺序介绍
- 望眼镜什么牌子好,中国十大望远镜品牌
- 看门狗军团艾登获取方式_艾登角色获得方法分享
- 父亲节是几月几日2019年 2019中国父亲节是几月几日
- 真三国无双7无双武将多少个_全部武将数量介绍
- 钉钉会议画面方向怎么调整,钉钉视频会议镜像是反的怎么调
- 看门狗军团值得预定吗_游戏评测分享


