如何把图片导入cad
本文章演示机型:戴尔-成就5890,适用系统:windows10家庭版,软件版本:AutoCAD 2020;
点击上方菜单栏中的【插入】,在打开的【插入】菜单中,找到【光栅图像参照】,进入到【选择参照文件】对话框后,选中要导入到CAD中的图片,点击右下角的【打开】,在【附着图像】界面,设置【路径类型】、【插入点】、【缩放比例】、【旋转角度】,都设置好了以后点击下方的【确定】;
鼠标点击画布中的一个点,将其指定为【插入点】,将鼠标沿极轴方向移动确定插入图像的大小,移动到合适位置,点击鼠标即可确定图像大小,接下来,通过移动鼠标指定图像的旋转角度,设定好角度后再次单击鼠标,这样图片就成功导入CAD中了;
本期文章就到这里,感谢阅读 。
cad里如何插图片1、如下图所示,执行【插入】【光栅图像参照】 。注意看红色框选 。
2、上一步点击【光栅图像参照】之后,就会弹出下图所示的“选择参照文件”对话框,在这个对话框中找到我们需要插入的图片,选中它,如下图1号红色框选,然后如下图所示2号红色框选,点击“打开” 。
3、然后如下图所示,“选择参照文件”对话框变成了“附着图像”对话框,然后看下它的主要信息,一个插入点和一个缩放比例,默认的都是“在屏幕上指定”,笔者觉得没什么需要更改的,所以直接点击“确定”
4、回到了CAD工作屏幕,看看鼠标的提示(下图红色框选):指定插入点(默认的坐标是0,0) 。既然选择在屏幕上指定,那不就是随便点咯,点哪是哪?所以笔者在屏幕空白位置随后点了一下 。
5、上一步随意点了一下鼠标左键,确定了插入点,这一步就是设置缩放比例了,默认的是1,笔者觉得挺好,所以直接按键盘上的“回车”键 。
6、如下图所示,图片插入成功,这是笔者放大视图的结果 。
cad如何添加图片进来我们知道现在经常会把一些漂亮的图片导入CAD中,那么大家知道cad如何把图片导入进来吗?下面是我整理的cad如何把图片导入进来的方法,希望能给大家解答 。
cad如何把图片导入进来的方法:
第一:点击进入cad操作页面,点击插入--光栅图像
第二:然后进入所要插入图片的路径,选择要插入图片
第三:点击确定后,在操作页面选择“在屏幕上指定”
第四:在cad操作页面点击插入点后,屏幕左下角命令栏中会出现“指定缩放比例因子”,可根据自己需要进行图片大小缩放
第五:我们确定比例因子后,图片将插入在cad页面
怎么把导入cad的图片改成我要的大小然后直接描图如下:
操作设备:戴尔灵越7400
操作系统:win10 。
操作程序:Cad软件2017 。
1、准备一张需要插入的图片 。

文章插图
2、点击cad菜单栏的“插入”按钮,在出现的下拉框中点击“光栅图像参照” 。
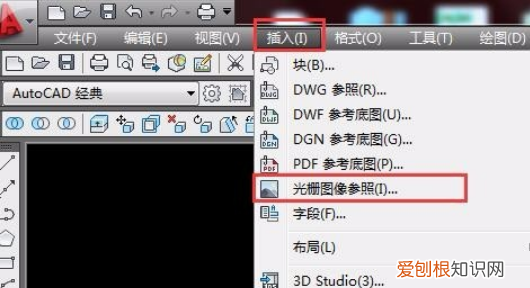
文章插图
3、在弹出的对话框中,找到需要插入的图片 。
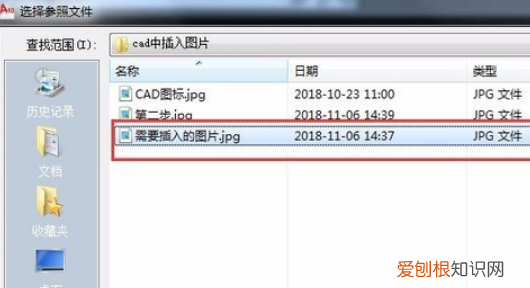
文章插图
4、确认要插入的图片,没问题就点击“确定” 。
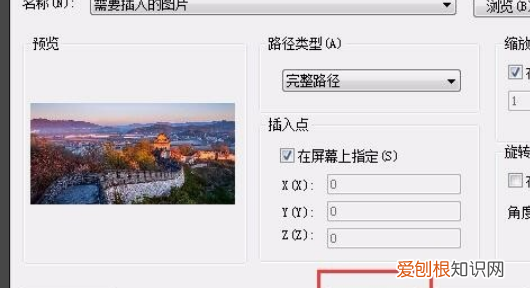
文章插图
5、在cad中点击一下鼠标左键,会出现一个框,移动十字光标,这个框会变大或变小,选择好大小再点击下鼠标左键 。
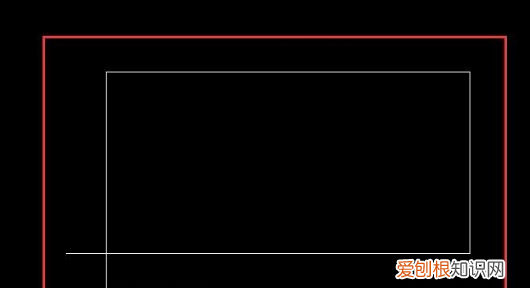
文章插图
6、好了,图片插入进来了 。
推荐阅读
- Excel横向自动求和,怎么在Excel里面横向自动和
- 计算机怎样才能关机,电脑怎么关机才是正确方法
- 苹果手机怎么截屏,苹果手机应该怎样才可以截图
- 平板电脑怎么使用,电脑平板模式应该怎样才可以用
- 王者荣耀应该怎样才可以隐藏亲密关系
- cdr颜色怎么填充,coreldraw怎么吸取颜色然后填充
- ip地址及划分新手篇
- ps换脸教程视频,PS需要怎的才可以换脸
- 草莓英文怎么说?这个单词怎么能快速的记住?

