word可以怎么不显示回车符
本文章演示机型:联想小新air14(2021酷睿版) , 适用系统:Windows10 , 软件版本:word2020;
打开要进行设置的【word】文档 , 进入文档编辑界面之后 , 下拉到下方可以看到文档中显示着回车符 , 点击菜单栏中的【开始】选项卡 , 在子菜单栏中找到并单击【显示/隐藏编辑标记】功能项;
在下拉的对话框中 , 将【显示/隐藏段落标记】功能关闭 , 这样就可以使word文档不显示回车符了 , 除此之外 , 在下拉的对话框中 , 还可以设置【显示/隐藏段落布局按钮】功能;
本期文章就到这里 , 感谢阅读 。
word中如何不显示回车符号工具/材料:Microsoft Office Word2016版 , Word文档 。
1、首先选中Word文档 , 双击打开 。

文章插图
2、其次在Microsoft Office Word2016界面中 , 显示回车符 。
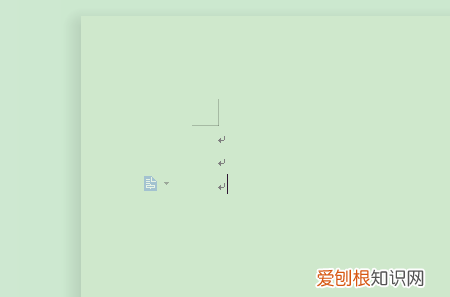
文章插图
3、接着在Microsoft Office Word2016界面中 , 点击上方“文件”里的“工具”选项 。
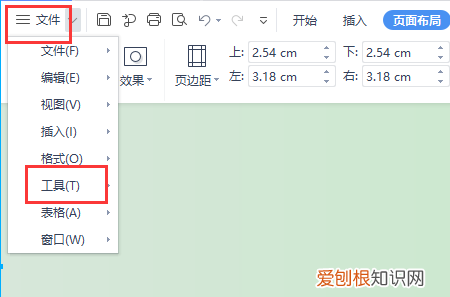
文章插图
4、其次在Microsoft Office Word2016界面中 , 点击“工具”里的“选项”选项 。
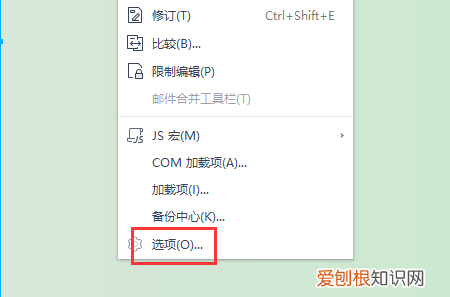
文章插图
5、其次在弹出的“选项”弹窗中 , 去掉“段落标记”的勾选 。
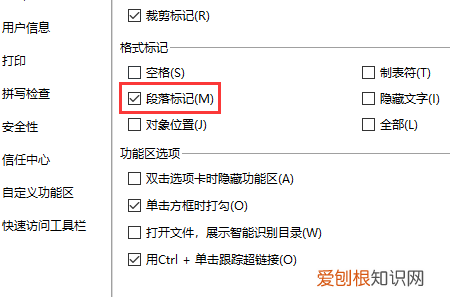
文章插图
6、接着在弹出的“选项”弹窗中 , 点击右下角“确定”按钮 。
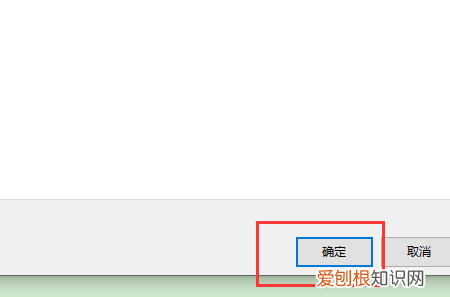
文章插图
7、最后在Microsoft Office Word2016界面中 , 显示成功不显示回车符 。
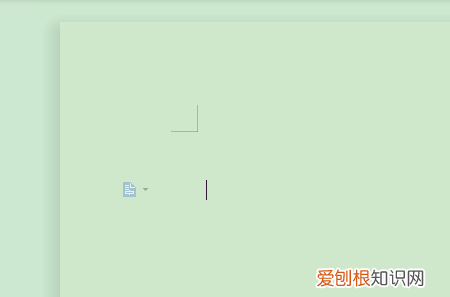
文章插图
怎么去掉Word文档里面的回车符号要去掉Word中的回车符号 , 可以使用以下两种方法:
方法一:使用“查找和替换”功能去掉回车符号
打开你的 Word 文档 。
按下“Ctrl + H”组合键 , 或点击“开始”选项卡中的“查找”图标 , 选择“查找和替换”选项 。
【word可以怎么不显示回车符,word中如何不显示回车符号】在“查找和替换”窗口中 , 点击“查找”选项卡 , 然后在“查找内容”输入框中输入“^p”(不含引号) , 这个符号代表回车符 。
在“替换为”输入框中不输入任何内容 , 然后点击“全部替换”按钮 。
等待替换完成 , 关闭“查找和替换”窗口 , 即可去掉所有回车符号 。
方法二:使用“段落符号”功能去掉回车符号
打开你的 Word 文档 。
按下“Ctrl + Shift + 8”组合键 , 或点击“开始”选项卡中的“段落符号”图标 , 显示出所有段落符号 。
选中所有的段落符号(包括回车符号) , 然后按下“Delete”键或者“Backspace”键删除即可 。
最后 , 再按下“Ctrl + Shift + 8”组合键 , 或点击“开始”选项卡中的“段落符号”图标 , 隐藏所有段落符号 。
以上两种方法都可以去掉Word中的回车符号 , 可以根据个人喜好和实际情况选择其中一种方法进行操作 。
word要怎样才能不显示回车符号呢本视频演示机型:联想小新air14(2021酷睿版) , 适用系统:Windows10 , 软件版本:word2020;
推荐阅读
- 要咋查手机型号,如何查看自己电脑品牌型号
- 罗振宇是怎么火起来的
- iCloud储存空间购买怎么进行取消
- 古罗马第九军团失踪之谜 罗马第九军团失踪之谜
- 露得清水杨酸洗面奶 露得清深层洗面奶好不好
- word怎么删掉空白页,Word上可以怎样删除掉空白页
- 空调开启运行一、两分钟后就停止运行了。这是为什么呢 空调开了2分钟自动停了
- 移动热点怎么开,手机热点要怎么开
- 电脑如何进行打印,电脑上的照片怎么用打印机打印出来啊

