word插图清单如何自动生成
本文章演示机型:戴尔-成就3690,适用系统:windows10,软件版本:Word 2021;
在打开的word文档中找到要插入图片的位置,点击word上方的【插入】选项,选择下方的【图片】,在弹出的选项框中点击【此设备】,选择好图片后选择右下角的【插入】,将图片格式改为【紧密环绕型】,然后点击上方【引用】选项,选择下方的【插入题注】,在弹出的题注选项框中;
点击【新建标签】,在标签下方空白处输入如【图1-】,输入完成后选择【确定】,再次点击下方的【确定】选项,完成后可以看到图片下方出现了题注,再将表格中其他的图片插入题注后,在要生成插图清单的位置进行回车,点击上方【插入表目录】,对插入题注的格式进行修改后点击右下角的【确定】,即可看到已成功生成了插图清单,按【Ctrl】并单击可以访问该图片的链接;
本期文章就到这里,感谢阅读 。
word如何自动生成插图清单目录材料:WIN,XP;Word2013为例 。
Word自动生成插图清单具体步骤如下:
一、首先,打开word程序,将光标停在图片下面,然后首先添加相应的注释 。
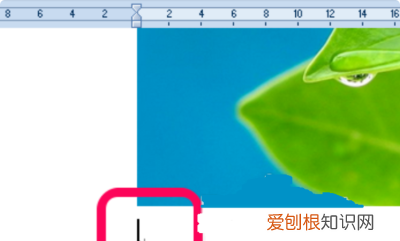
文章插图
二、其次,在程序主界面,点击“引用”,点击“插入注释”,点击“打开” 。
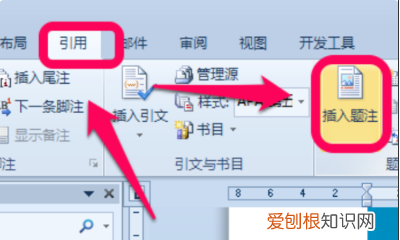
文章插图
三、然后,在“插入注释”对话框中,单击图片的说明并单击“确定” 。
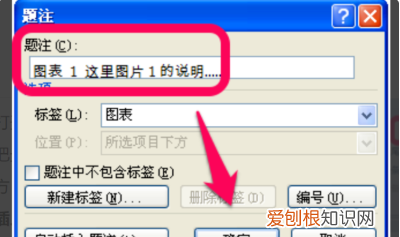
文章插图
四、图片的题注添加完成 。
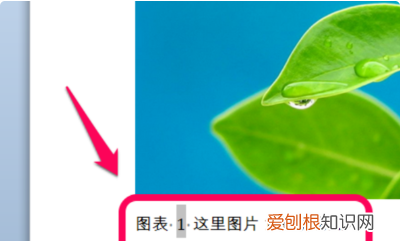
文章插图
五、插入图片目录并将光标放在插入图表目录的位置 。然后,单击“参照”,选择“插入表目录”,然后单击“打开” 。
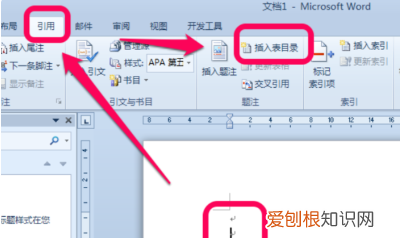
文章插图
六、然后,在弹出式图表目录的对话框中,调整一些基本设置并单击“确定” 。
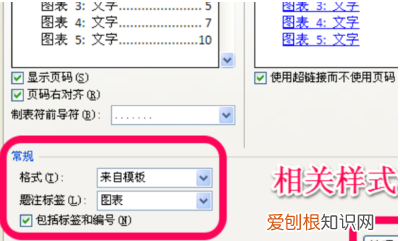
文章插图
七、最后,WORD图片目录生成完成,问题解决 。
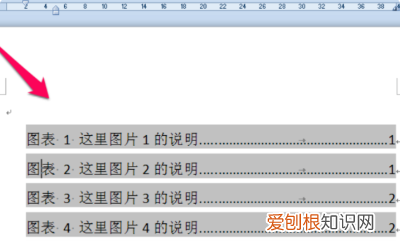
文章插图
wps如何自动生成图表目录清单首先要给文档中的图表添加题注:要制作图表目录,必需给文档中的图表先添加题注 。首先把光标定位到在图片的下一行,然后点“引用→题注” 。

文章插图
请点击输入图片描述
下一步在弹出窗口中点“新建标签” 。再在“新建标签”窗口中输入“图”字 。这样将来生成的题注就会是“图 1”、“图 2”的形式 。如果想生成的题注是“表 1”、“表 2”的形式,只要在“新建标签”窗口中输入“表”字,其他形式按此方法类推 。
两个步骤后,就已经给文档中的一张图片添加了题注 。然后需要对文档中每一个图片都执行上面的操作 。
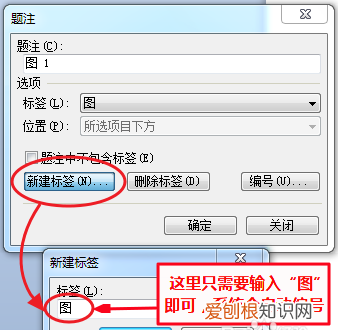
文章插图
请点击输入图片描述
生成图表目录: 题注添加好后,就可以生成图表目录了 。1、把光标定位到要插入图表目录的地方 。2、点“插入→域” 。

文章插图
请点击输入图片描述
在弹出窗口左侧选择“创建目录”,在右侧“域代码”那里,把代码改为:TOC \h \z \c "图",如下图 。然后按“确定”就可以了 。
推荐阅读
- 燕麦怎么吃才能有效减肥 燕麦片怎么吃减肥
- 京沪高速最新货车禁行
- 秀米上传该如何上传,如何在秀米中上传视频
- 杭州去哪里买螃蟹
- 如何在QQ设置背景,手机qq怎么设置自己的状态
- 手机的系统怎么看,如何查看手机操作系统版本
- 蛋白质帮助减肥,还是必要养分,千万不可忽略!
- dellg3平板模式,戴尔电脑平板模式怎么用
- 干红葡萄酒的五大作用与功能大全 干红葡萄酒功效



