Excel表格只读模式应该怎样取消
本文章演示机型:华硕天选2,适用系统:Windows10 专业版,软件版本:Microsoft Excel 2021;
打开excel文件,弹出【Microsoft Excel】对话框提示后,选择【否】即可进入编辑模式,点击上方工具栏的【文件】,在左侧选项卡选择【另存为】,找到并点击想要保存的位置,重命名后点击下方【工具】旁边的三角,在下拉栏中选择【常规选项】,取消勾选【建议只读】,点击【确定】后【保存】,这样打开该文件后即可直接编辑;
或者点击上方工具栏的【审阅】,选择【保护工作表】,勾选所有选项后设置密码,再次输入密码后点击【确定】,这样文件就进入了只读模式,想要取消只读模式只需点击【撤销工作表保护】,输入刚才设置的密码后点击【确定】即可;
本期文章就到这里,感谢阅读 。
word怎么把表格的只读模式关掉把表格的只读模式关掉的步骤如下:
操作环境:联想拯救者Y7000、Windows10、excel2010等 。
1、我们打开excel后,点击单元格修改,就会弹出一个窗口提示,我们点击“确定” 。
2、返回到excel页面,在顶部有一行菜单栏,我们点击“审阅” 。
3、在审阅下方,点击选择子列表中的“取消保护工作表” 。
4、这个时候,页面就会弹出一个撤销工作簿保护窗口提示,需要我们在输入框内输入密码 。
5、我们输入密码后点击确定,关闭撤销工作簿保护窗口,就完成了 。
EXCEL文件打开显示只读模式具体如下 。
打开文件,在提示框中选择【否】,然后点击【文件】-【另存为】-【工具】-【常规选项】,取消勾选【建议只读】后保存即可删除提示 。或点击【审阅】-【保护工作表】,勾选所有选项后设置密码进入只读模式,点击【撤销工作表保护】后输入密码即可取消 。
excel,是一款免费的办公软件 。MicrosoftExcel是Microsoft为使用Windows和AppleMacintosh操作系统的电脑编写的一款电子表格软件 。直观的界面、出色的计算功能和图表工具,再加上成功的市场营销,使Excel成为最流行的个人计算机数据处理软件 。在1993年,作为MicrosoftOffice的组件发布了5.0版之后,Excel就开始成为所适用操作平台上的电子制表软件的霸主 。
如何取消excel只读模式 并删除因为文件设置了”只读“模式
因此取消”只读“模式就可以了
操作如下
首先我们先打开设置了只读模式的工作表,打开之后会弹出如图对话框,这时我们单击“否”按钮 。
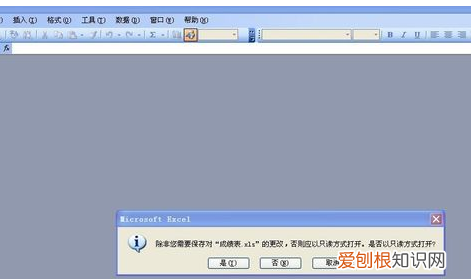
文章插图
单击之后会进入到工作表,这时我们单击工作表左上角的“文件”按钮,单击之后会下拉选项,在下拉的选项里我们单击“另存为”按钮 。
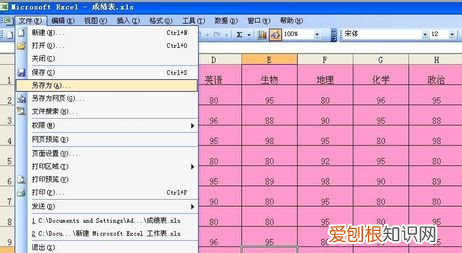
文章插图
单击“另存为”按钮后会弹出如图对话框,这时我们单击右上角“工具”后方的小三角形 。

文章插图
单击“工具”后方的小三角形按钮会下拉选项,在下拉的选项里我们单击“常规选项”按钮

文章插图
单击“常规选项”按钮之后会出现如图所示,这时我们把“建议只读”前方方框上的勾去掉,去掉之后单击下方的“确定”按钮 。单击“确定”按钮之后会出现如图所示,这时我们单击“保存”按钮 。

文章插图
单击“保存”按钮会弹出如图对话框,这时如果你要替换原有的文件,单击“是”按钮即可 。
推荐阅读
- 斗罗大陆2211是什么意思,斗罗大陆武魂觉醒唐浩合什么魂环
- 腊肉怎么洗才能洗干净,腊肉用什么东西洗才干净?
- cdr怎么设置裁剪线,如何用cdr中的裁剪工具
- 快手该怎么才可以隐藏作品,《快手》隐私作品设置方法是什么
- 宇姓的来源,宇字的意思是什么
- 怎么用excel画图,Excel文件要咋画图
- 女生骂你小屁孩怎么高情商回复
- 南充到成都大巴车要坐多久,南充到成都双流机场有直达的大巴吗
- 1988年出生2022年多大



