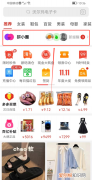Word文档该怎么样插入Excel表格
本文章演示机型:华硕天选2,适用系统:Windows10 专业版,软件版本:Microsoft Word 2021/Microsoft Excel 2021;
打开要插入excel表格的word文件,选中要插入excel的位置,在上方工具栏点击【插入】,在【文本】选项卡中选择【对象】,弹出【对象】对话框后,选择【由文件创建】后点击【浏览】,找到要插入的excel文件,点击右下角的【确定】,最后调整excel的大小、位置即可;
或者在【对象】对话框中,选中要插入文件后,勾选【显示为图标】,点击【确定】即可插入excel图标,调整图标大小、位置后,双击图标即可打开文件,对于内容较少的文件,也可以直接打开excel,选中需要的区域后右击选择【复制】,然后回到word中右击选择【粘贴】即可;
本期文章就到这里,感谢阅读 。
word怎么插入excel文档【Word文档该怎么样插入Excel表格】有时需要在word文件中插入excel文档,具体操作如下:
一、使用软件:word2010、excel2010
二、操作步骤:
1、打开word2010文档,点击“插入”中的“对像”,如图:
2、然后在对象窗口中选择“由文件创建”并点击“浏览”按钮,如图所示:
3、选择要插入的excel文档并按“插入”按钮,如图:
4、这时word文档中就插入了excel文档了,如图:
怎样下载EXcel和Word在实际工作中,我们如果能熟练地将 word 和 excel 二者配合起来,发挥它们各自的长处,会取得事半功倍的效果 。在 Word 中嵌入已有的 Excel 工作表的 方法 很多,各具特点,可根据具体情况而选用 。下面我整理的Word 中插入 Excel表格 的方法,希望我整理的能对你有所帮助!
Word 中插入Excel表格的三种方法 :
方法一:利用 “ 复制、粘贴 ” 命令来嵌入
此种方法插入的表格内容为 Word 文档中的普通表格,且与 Excel 脱离了关系 。
1. 打开 Excel 工作表,选定要嵌入的对象 。
2. 单击常用工具栏中的〔复制〕按钮,将选中的对象复制到 “ 剪贴板 ” 中 。
3. 回到正在编辑的 Word 文档中,定位插入点,然后单击 “ 编辑 ” 菜单中的 “ 粘贴 ” 命令 。
方法二:利用 “ 选择性粘贴 ” 命令来嵌入
利用此方法插入表格后,双击插入的表格可进入 Excel,并可以在其中进行编辑,但原 Excel 工作表中的数据如有改变,对 Word 中嵌入的表格不会产生影响 。
1. 打开 Excel 工作表,选定要嵌入的对象 。
2. 单击常用工具栏中的〔复制〕按钮,将选中的对象复制到 “ 剪贴板 ” 中 。
3. 回到正在编辑的 Word 文档中,定位插入点,再单击 “ 编辑 ” 菜单中的 “ 选择性粘贴 ” 命令 。
4. 在弹出的 “ 选择性粘贴 ” 对话框中,选择 “ 粘贴 ” 单选框,表示将对象嵌入 Word 文档中 。在 “ 作为 ” 列表中选 “Microsoft Excel 工作表对象 ” 选项,表示粘贴的内容可以用 Excel 工作表来编辑它,最后按〔确定〕按钮 。
方法三:利用插入对象的方法 来嵌入表格 此种方法表格一旦嵌入后,双击插入的内容可进入 Excel,并在其中编辑它 。而且如果对原 Excel 工作表中的数据进行修改,Word 中嵌入的表格也随之改变 。
1. 打开正在编辑的 Word 文档,首先定位光标,然后单击 “ 插入 ” 菜单中的 “ 对象 ” 命令 。
2. 弹出 “ 对象 ” 对话框,选择 “ 由文件创建 ” 选项卡,在 “ 文件名 ” 框中输入 Excel 工作表所在位置,或按〔浏览〕按钮进行选择 。选中 “ 链接到文件 ” 复选框,可使插入内容随原 Excel 表格中的数据的改变而改变,最后按〔确定〕按钮 。
推荐阅读
- Ai该如何才可以用蒙版工具,ai剪切蒙版必须要闭合路径
- 59黄铜是什么,h59是什么材料
- 迷你世界如何切换人物的装扮
- 什么物品是蓝色的圆形的,有个鸡熊兔蓝色中间圆两头尖符号是什么
- Word要如何插入Excel表格
- cdr文件该怎样删除不该的部分
- PPT要如何插入Excel文档
- iphone应该怎么才可以改地区
- 用excel如何画图,Excel文件中要怎样画图