ps里应该怎样拉伸图片局部不变形
本文章演示机型:戴尔-成就5890,适用系统:windows10家庭版,软件版本:Photoshop 2021;
在PS中打开要做局部拉伸处理的图片,按Ctrl+【J】快捷键将背景复制一层,然后选择工具箱中的【裁剪工具】,在拉伸图片的方向对图片进行裁剪,选择工具箱中的【套索工具】,将不需要变形的部分选择出来,在上方【选择】菜单下找到【存储选区】,进入【存储选区】对话框后;
输入【名称】猎豹后点击【确定】,Ctrl+【D】取消选区,选择【编辑】菜单下的【内容识别缩放】,在菜单栏下方的【保护】选项中,选择之前存储的“猎豹”选区,按住图片的顶点拖动鼠标,把图片调整到合适的大小,回车提交变换即可;
本期文章就到这里,感谢阅读 。
用ps怎么把照片的背景拉伸出去呢备用材料:PS软件,电脑,图片素材 。
1、首先打开电脑里的PS,导入想要调整背景大小的图片 。
2、在左侧工具栏中选择“套索工具”,选中不想变形的区域,比如下图中的人物主体,这样这个选中的部分就不会进行拉伸处理 。
3、右键找到存储选取,然后自定义名称,把这部分储存 。
5、最后拉伸图片背景即可出现之前选中的区域不变形,完成操作 。
用ps怎么把照片的背景拉伸出去呢准备材料:PS软件,电脑,要处理的照片 。
1、打开电脑里的PS软件并新建一个白色背景的画布 。
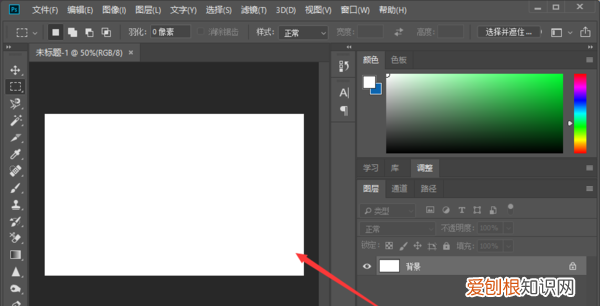
文章插图
2、新建白色背景图后再用PS在白色画布上拖入需要进行背景拉伸的照片 。
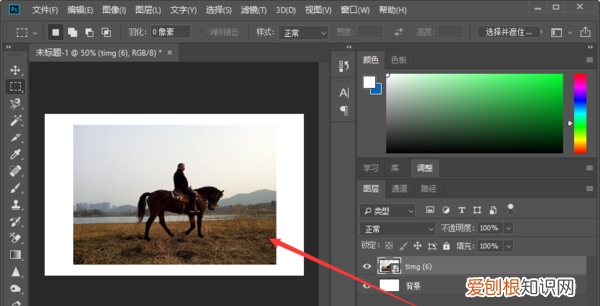
文章插图
3、点击PS软件左侧工具栏中的“套索工具”,使用套索工具圈出不想变形的区域形成选区 。
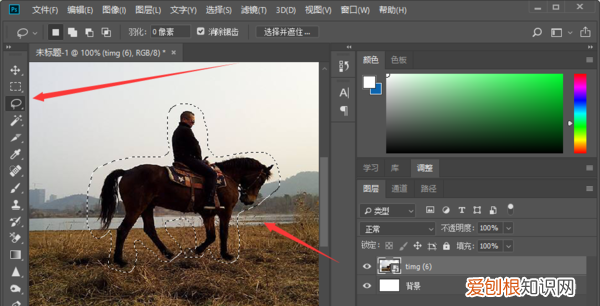
文章插图
4、确认不变形选区后点击鼠标右键进行存储,存储选区时可自定义名称“人物主体” 。
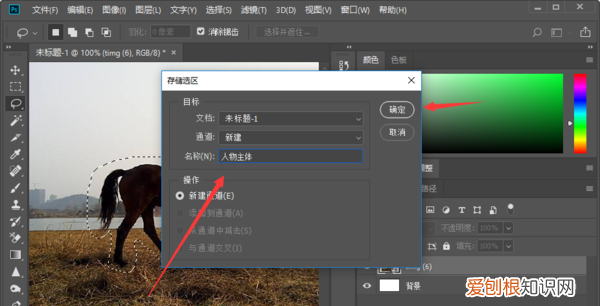
文章插图
5、存储不变形选区后再按下快捷键Ctrl+D键取消选区,并在PS上方的菜单栏中点击打开“编辑--内容识别比例”菜单选项 。
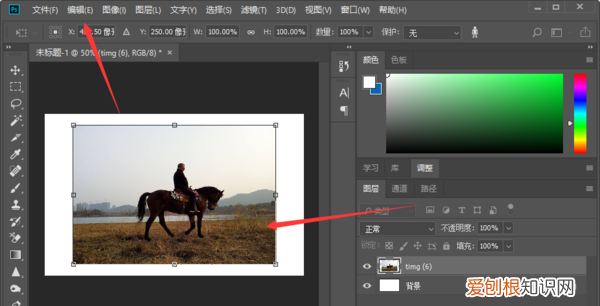
文章插图
【ps里应该怎样拉伸局部不变形】6、打开“内容识别比例”选项后在“保护”里选择存储好的“人物主体”选区,再拉伸图片背景即可完成拉伸图片背景而不使选区变形的操作 。
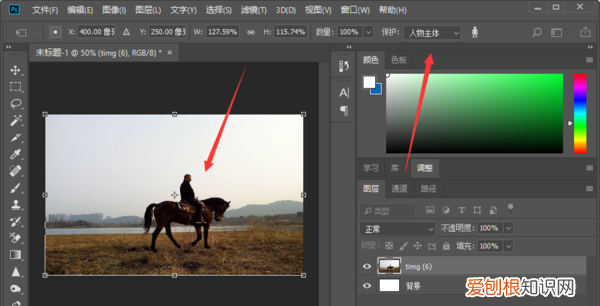
文章插图
ps怎么拉伸图片不变形在使用ps处理图片时,我们常常需要对图片进行拉伸处理,下面我们就来看看如何拉伸图片不变形 。
01
打开ps之后我们按下Ctrl+O键弹出打开对话框,在打开的对话框内找到我们的图片,如图所示:
02
打开图片之后,我们按下Ctrl+T键,可以看到在图片上就出现了控制点,如图所示:
03
我们使用鼠标左键拖动控制点,然后按下shift键就可以对图片进行拉伸了,这样拉伸图片就不会变形,如图所示:
04
拉伸到需要的大小之后按下回车键就得到了最后的拉伸效果了,如图所示:
PS拉伸的同时1.打开photoshop之后按下Ctrl+O键弹出打开对话框,在打开的对话框内找到图片 。
2.打开图片之后,按下Ctrl+T键,可以看到在图片上就出现了控制点 。
3.使用鼠标左键拖动控制点,然后按下shift键就可以对图片进行拉伸了,这样拉伸图片就不会变形 。
推荐阅读
- 我在这里等风来是什么歌曲
- 宠物天王为什么突然完结,宠物天王主角的老婆是谁
- PS毛玻璃效果应该怎么做,ps怎么做出透明玻璃质感
- 蓝泡加速器打不开
- PS该怎么让字体倾斜,魔兽世界如何修改字体
- 飞机限制年龄最大多少,未成年坐飞机无监护人陪同怎么办
- ps中如何做成玻璃的效果,PS毛玻璃效果应该怎么制作
- 同诗牙刷是品牌的吗,同诗电动牙刷消毒杯怎么充电
- 一般泡沫箱能保温吗 泡沫箱可以保温多久


