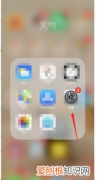ai三角形应该咋画
本文章演示机型:戴尔-成就5890,适用系统:windows10家庭版,软件版本:Illustrator 2021;
在ai中新建一个空白文档,选择工具箱中的【多边形工具】,然后在画布中单击,会弹出创建【多边形】的对话框,将【边数】设置为3,设置好半径后点击下方的【确定】,即可画出一个三角形,最后在属性面板中,设置三角形的填充、描边即可;
或者选择【多边形工具】,按住鼠标左键在画布拖动,可以直接创建多边形,如果创建的不是三角形,则按住鼠标左键不松手,同时按键盘上的向下方向键,按一下就可以减少一条边,反之,按向上方向键就是添加一条边,当边条变成三边时,松开鼠标也可以画出三角形,或者选择钢笔工具,依次点击三角形的三个顶点,可以画出一个不规则的三角形;
本期文章就到这里,感谢阅读 。
Adobe Illustrator怎么绘制3D立体的三角形 Adobe Illustrator三角形的画法1、首先新建一个任意大小的文件,用直线工具绘制一个十字 。
2、再绘制三根长的直线在下方 。
【ai三角形应该咋画】3、进行复制旋转120度,再进行一次,就得到一个三角形参考线了 。
4、用钢笔工具绘制一个角,然后复制旋转120度,同样的方法再进行一次 。
5、修改一下渐变颜色,就完成了立体三角形了 。
以上就是ai绘制立体三角形的教程
ai里面怎么画圆角三角形我们大家都知道AI在矢量设计方面的功能是非常强大的,下面我们就来看看在AI中是如何画圆角三角形的吧 。
01
打开AI之后在工具箱内找到矩形选项,如图所示:
02
点击矩形选项在其下拉菜单那里找到多边形选项,如图所示:
03
点击多边型选项在工作区里点击鼠标左键在弹出的对话框内设置半径和边数如图所示:
04
设置好参数之后点击确定我们就得到了一个三角形,如图所示:
05
选择画出的三角形,再在效果菜单那里找到风格化选项,点击该选项在其子级菜单哪里找到圆角选项,如图所示:
06
点击圆角选项在弹出的对话框内设置参数如图所示:
07
设置好参数之后可以看到刚刚的三角形就变成圆角三角形了,如图所示:
ai怎么画三角形第一步:
首先我们需要新建画布一块,我们需要在这块画布内进行操作,大家根据实际情况在自己的画布内绘制就可以啦 。
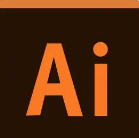
文章插图
第二步:
进入绘图界面后我们在最左侧的“工具栏”中找到“多边形工具”,我们选中多边形工具,此时会弹出一个对话框,我们在“边数”这里输入“3”,意味着要绘制一个三变形,就是三角形 。

文章插图
第三步:
输入完成后点击“确定”,此时画板上便会出现一个三角形,我们可以对其进行放大、缩小、描边、填色等操作 。这样就绘制好啦 。
ai怎么画三角形如下:
工具/原料:Dell游匣G15、windows10、Adobe illustrator cc22.0.0
方法:
1、选择多边形工具
新建空白画布,单击左侧的多边形工具 。
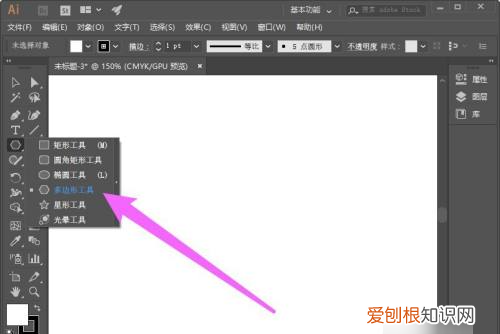
文章插图
2、按向下的箭头减去边数
鼠标左键直接绘制一个多边形不松手,同时按向下的箭头减去边数,每按一次减去一条边,这里按两次即可 。
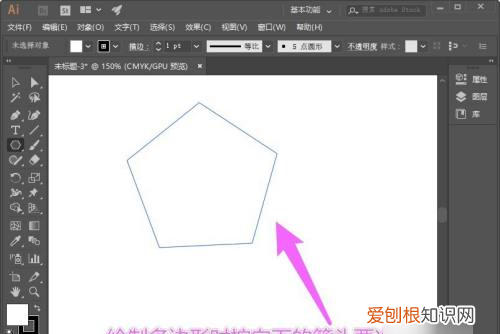
文章插图
3、画出三角形
可以画出三角形了 。
推荐阅读
- 女人真正有智慧的表现是什么
- ai要怎么样填充颜色,我想问问ai怎么局部填色
- 做生意亏了怎么办,如果做生意亏了有负债首先该怎么做
- 卧室窗台的设计有哪些,想了解卧室窗台太高了怎么处理
- 快手怎么看别人的赞
- 烈儿和陈洁什么关系
- steam如何开启帧数显示
- cdr中咋的才可以去掉文本框的虚线
- 微信说话转文字怎么设置