如何把excel导入到ppt【如何把excel导入到ppt】
本文介绍如何把Excel导入到PPT 。
点击“开始”—“PowerPoint2016”,打开PowerPoint2016 。
点击“空白演示文稿”,新建一个空白PPT文档 。
点击PowerPoint2016菜单栏的“插入”—“对象”,打开插入对象对话框 。
在插入对象对话框,点击选择“由文件创建” 。
点击“浏览”,选择一个Excel文件,点击“打开” 。
设置好之后,点击“确定”关闭插入对象对话框,Excel表格就插入到PPT文档中了 。
双击PPT文档中的Excel表格,可以进行编辑操作 。
总结:
1、打开PowerPoint2016,并新建一个空白PPT文档 。
2、点击PowerPoint2016菜单栏的“插入”—“对象”,打开插入对象对话框 。
3、在插入对象对话框,选择“由文件创建”,点击“浏览”,选择一个Excel文件 。
4、Excel表格插入PPT文档后,双击表格可以进行编辑 。
如何在ppt中加入excel文件如何在ppt中加入一个excel文件:
1、首先我们选择需要插入的excel文件的ppt幻灯片,点击上方的“插入”-“对象”;
2、在弹出的对话框中点击选择“由文件创建”;
3、接着点击“浏览”,找到并选择excel文件;
4、然后勾选“显示为图标”,再点击“更改图标”,在标题后输入ppt中要显示的excel文件名;
如何把excel数据导入ppt的表格中1、首先找到准备需要插入的excel表格,放在对应的位置
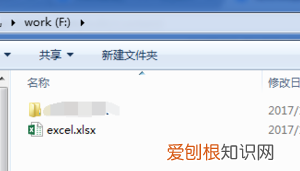
文章插图
2、然后如图所示点击对应的选项选择插入的excel文档,然后选择“确定”将文档插入PPT中
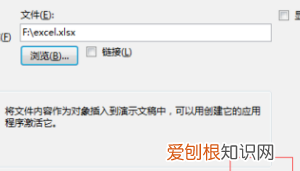
文章插图
4、对应的Excel就插入了,双击还能修改然后保存文件 。

文章插图
5、然后刚才插入的excel表格,重新编辑的话,不会影响当前PPT里的内容,因为两个已经不是一个文件了 。
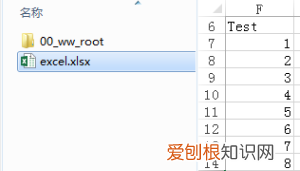
文章插图
如何在ppt中加入一个excel文件在ppt中加入一个excel文件的方法如下:
工具/原料:ThinkBook 14s AMD、Windows 10、office 2016 。
1、打开excel文件,需要将这个文件插入PPT中 。
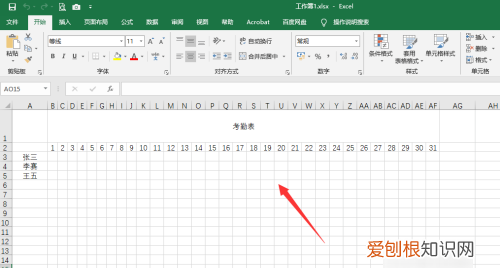
文章插图
2、打开PPT文档 。
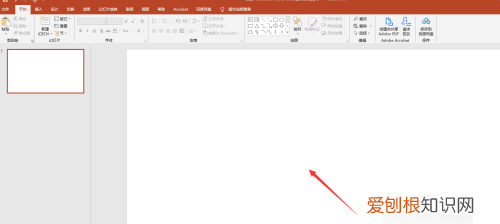
文章插图
3、点击插入—对象 。
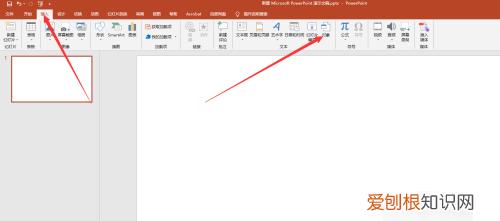
文章插图
4、在插入对象页面,点击有文件创建—浏览 。
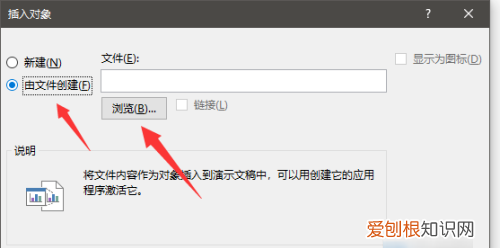
文章插图
5、选中excel文件,点击确定 。
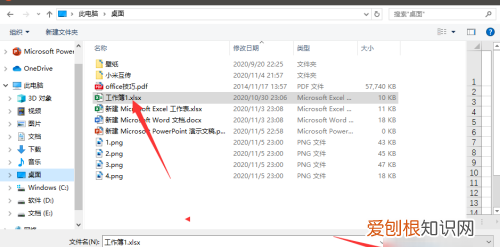
文章插图
6、再次点击确定 。

文章插图
7、成功插入excel文件 。
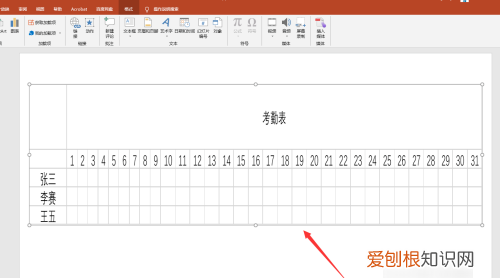
文章插图
怎么把excel导入到ppt中在日常办公中,我们经常遇到需要做PPT展示的时候,提供给观摩者一系列相关的 Excel 数据,从而使我们的汇报看起来更有说服力和详实 。下面我教你怎么把excel导入到ppt中 。
把excel导入到ppt中的步骤:
第一步:打开PPT,翻页至想要插入的页面 。选择插入选项卡,在插入的子选项卡中选择对象选项 。
在弹出的页面中,选择由文件创建,然后点击浏览
推荐阅读
- lsp是什么意思,弹幕合同是什么
- 天官赐福动漫新pv 《天官赐福》动漫剧照
- 刷手旺旺号被降权怎么办,淘宝刷手号被降权了怎么办啊
- 酸奶开封后可以放多久,安慕希酸奶开盖后可以放多久
- 该怎样才能添加桌面小工具,手机桌面上的时间怎么添加小工具图标
- 红米手机怎么降温最快,该怎么才能安装一甜相机
- 电脑该怎么才能打印,图片打印出来怎么打印
- 长安如故是悲剧,长安如故是哪个朝代
- 花椒直播没声音应该咋样才能调,直播间里没有声音是怎么回事啊

