WPS应该咋设置自动保存
本文章演示机型:组装台式机,适用系统:Windows 10,软件版本:WPS 2019;
首先打开【WPS】,点击左上角的【文件】,将鼠标移至【备份与恢复】上方,然后在新窗口中选择【备份中心】,点击左下方的【设置】,勾选【定时备份】,再根据需求设置【时间间隔】即可;
需要注意的是不能超过【12个小时】,在设置界面可以设置【文档云同步】,将【开启同步】左边的按钮打开,还可以更改备份的保存位置,点击【确认】,最后选择右上角的【叉】即可 。
wps自动保存怎么设置wps自动保存设置的方法如下:
工具:联想笔记本电脑e460、Windows10系统、WPSOffice11.1.0 。
1、打开wps文档,点击左上角的“文件” 。
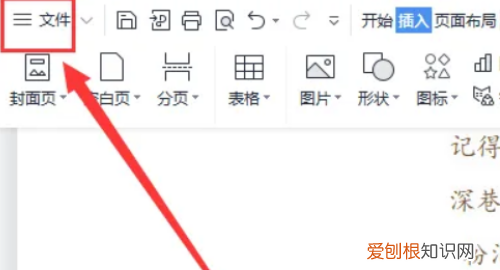
文章插图
2、在下拉菜单中选择“选项” 。
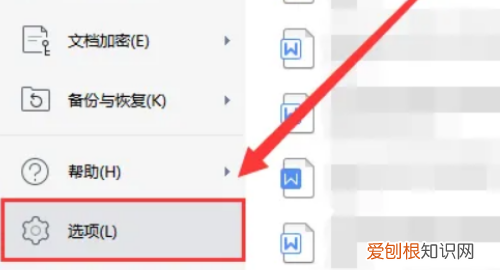
文章插图
3、点击窗口左侧栏中的“备份中心” 。
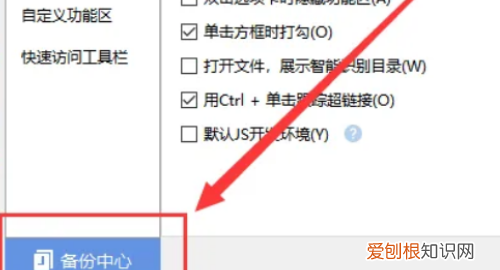
文章插图
4、点击“本地备份设置” 。
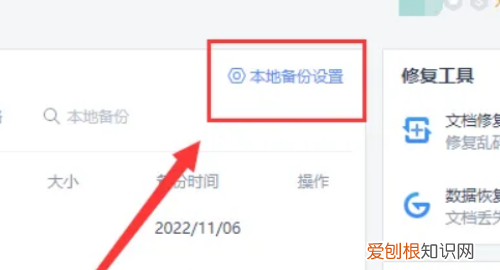
文章插图
5、最后设定自动定时备份的时间即可 。

文章插图
wps怎么设置自动保存wps设置自动保存:
1、打开文件,点击左上角绿色方块;
2、点击“选项”按钮;
3、选择“备份设置”;
4、可以看到“智能备份”和“手动设置备份时间”;
5、默认的选择是“智能备份”,点击“手动备份”;
6、自行选择保存间隔时间即可 。
wps指的是终端通过无线的连接到路由器可以不输入密码,直接输入路由器中的pin码就可以连接此无线 。一般支持wps功能的路由器在底部都会显示pin码 。具有内存占用低、运行速度快、云功能多、强大插件平台支持、免费提供海量在线存储空间及文档模板的优点 。
wps自动保存怎么设置工具/原料:
华硕x16、windows10、Wps2.1 。
【wps自动保存怎么设置,WPS应该咋设置自动保存】1、首先,打开wps文档程序,进入程序主界面 。
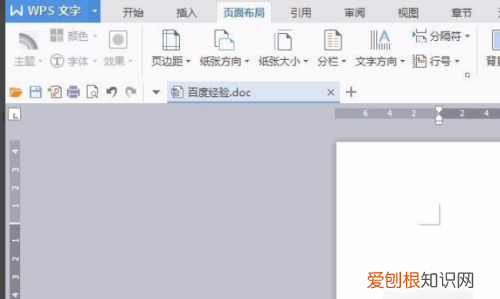
文章插图
2、在wps文档程序主界面中选择左上角的开始菜单 。
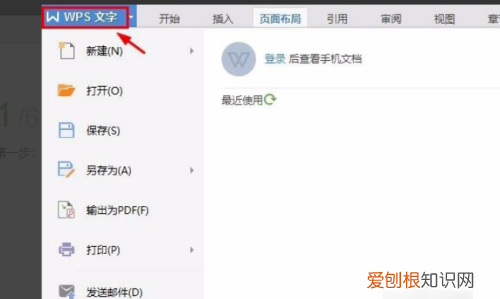
文章插图
3、在开始菜单中选择“选项” 。
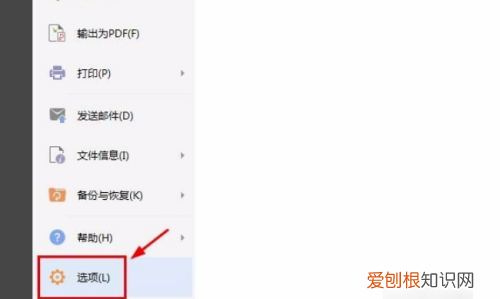
文章插图
4、点击窗口中的“备份选项” 。最后,设定自动定时备份的时间即可 。
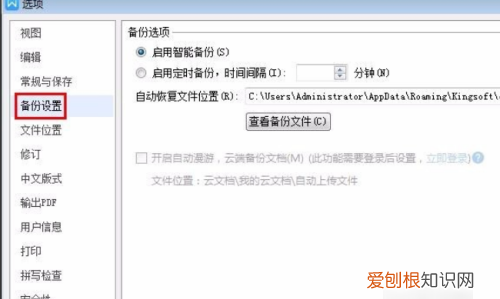
文章插图
wps里如何设置自动保存这里以wps2019版本为例,实现一分钟自动保存的步骤如下:
1、首先在wps的首页点击页面上方的【下拉图标】 。
2、接着在弹出来的页面点击【工具】 。
3、进入到工具的页面以后,接着点击【备份中心】 。
4、接下来点击【设置】 。
5、最后进入到备份的设置页面以后,选择【定时备份】并且设置定时备份的时间为1分钟即可 。
以上就是关于wps自动保存怎么设置,WPS应该咋设置自动保存的全部内容,以及WPS应该咋设置自动保存的相关内容,希望能够帮到您 。
推荐阅读
- 最美风景不及回家的路的说说 形容回家心情的句子
- 华为的PC布局也类似于手机的双品牌模型
- 微博怎么写邮箱格式,微博登录名sina邮箱格式
- PS应该咋修脸,ps修人像精修脸部斑点
- NVIDIAGeForceRTX3070在发布日之前延迟增加库存
- 郑多燕哪一套最减肥 郑多燕减肥操
- 哺乳期吃啥提高免疫力
- 产后一年不同房正常吗
- 产妇不能吃盐和酱油吗

