PS要怎么批量裁剪图片
本文章演示机型:组装台式机,适用系统:Windows 10,软件版本:Photoshop 2020;
首先打开【PS】,选择菜单栏中的【窗口】,点击【动作】,然后选择【创建新动作】,输入新动作名称,接着点击【记录】,选择左边工具栏中的【裁剪工具】;
然后对图片进行【裁剪】处理,选择【保存】,最后点击【停止播放/记录】,选择左上角的【文件】,点击【自动】,选择【批处理】,点击【选择】,然后选择一个需要批量处理的【文件夹】,点击右上角的【确定】,最后等待图片批量处理完即可 。
如何用Photoshop同时处理多张方法,使用动作--批处理功能 。
1、打开一个图片,点击动作,新建--命名(其他默认即可 。)---记录 。
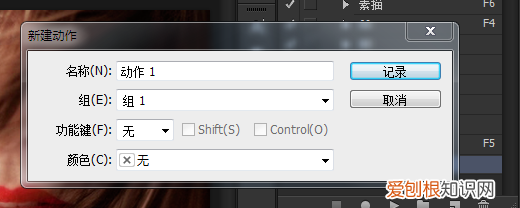
文章插图
2、点击裁剪工具,鼠标点击边角向里缩进到合适位置 。
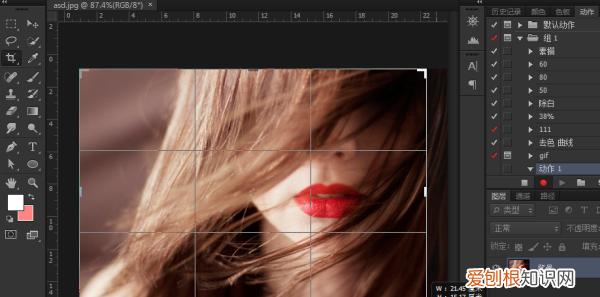
文章插图
3、确定后,点击保存,默认名称不变,保存后关闭----停止记录 。
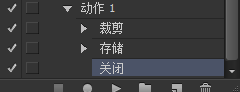
文章插图
4、之后,你再点击文件---自动---批处理,如下图设置(你源文件位置,及保存文件位置)
设置好后,确定 就可以批量处理 。
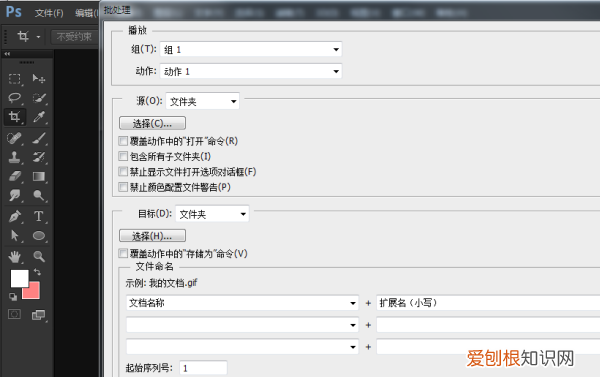
文章插图
怎么用PS把一整幅图切成相同大小的几幅图1、打开PS,点击左上角的“文件”,在文件中,点击“打开”,先把图片保存在电脑上,然后找到图片,点击打开 。
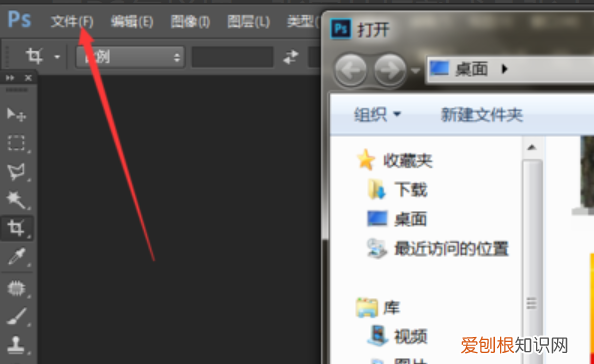
文章插图
2、打开图片后,右击左侧工具栏中的“剪裁工具”,然后在弹出来的小窗口中,点击“切片工具” 。
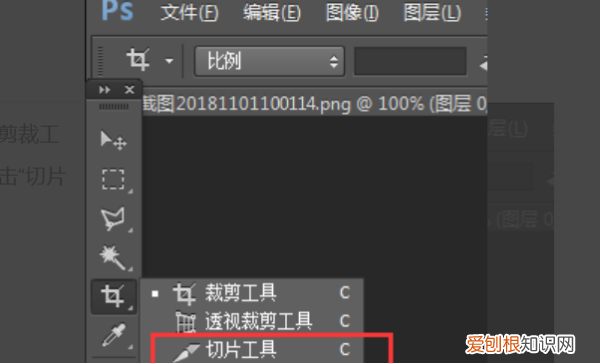
文章插图
3、然后把鼠标停留在图片上,右击鼠标,在弹出框的工具窗口点击“划分切片” 。
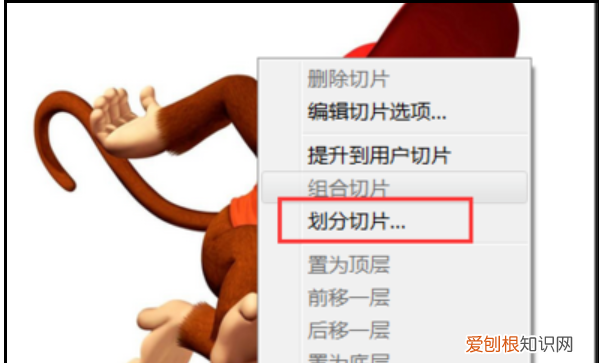
文章插图
4、在划分切好设置中,勾选“水平划分”和“垂直划分”,然后输入要划分的数量,把“预览”勾选上,这样就可以查看左侧图片已经被等分量地划分了 。确认没问题后,点击“确认” 。
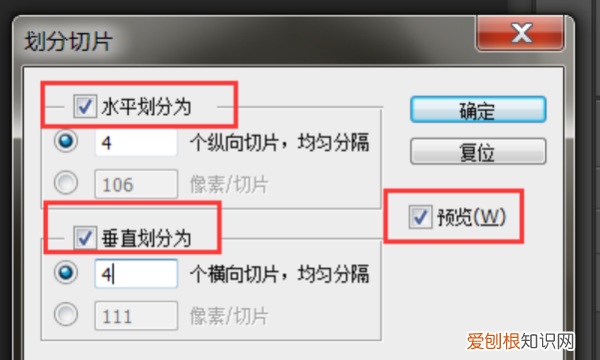
文章插图
5、点击左侧“文件”按钮,在弹出来的下拉窗口中,点击”存储为Web所有格式“ 。
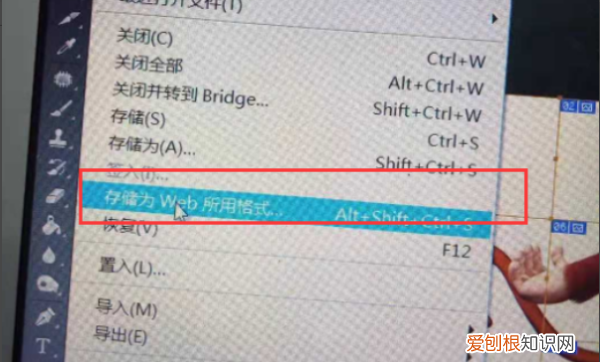
文章插图
6、在存储为Web格式中,选择好各个数据,然后点击”保存“ 。
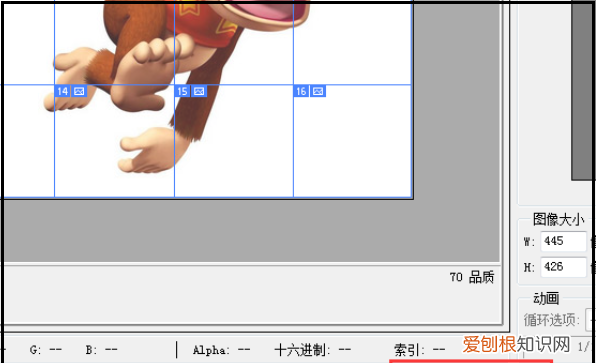
文章插图
7、保存的时候,要勾选”HTML和图像“,这样才可以把所有的小图片都保存的哦 。

文章插图
8、完成图 。
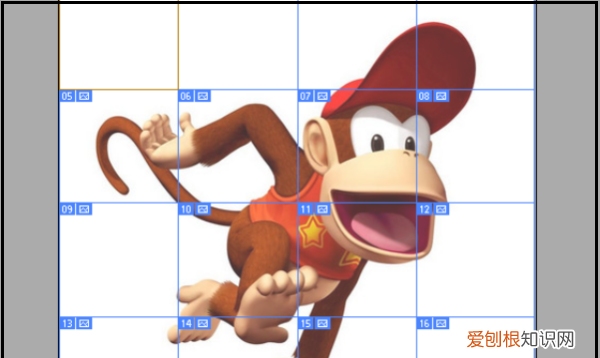
文章插图
怎么样用PS把多张剪切成同样大小的尺寸利用PS把简单的把多张图片裁切成相同的大小方法如下:
1、在ps中打开需要裁切成同样尺寸的图片 。

文章插图
2、选择裁切工具 。
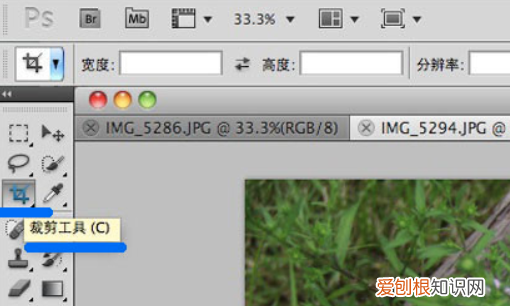
文章插图
3、蓝色线条画出的地方,显示的是当前的图片尺寸 。
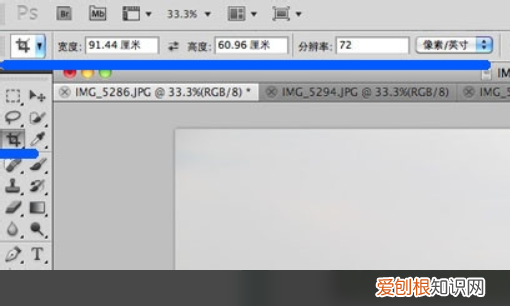
文章插图
推荐阅读
- 谷歌如何清除缓存浏览器,如何清理谷歌浏览器缓存
- 手机美图秀秀咋录小,美图秀秀能快速录视频吗
- 好朋友生日送什么礼物好 好朋友生日送什么礼物才好
- 手机k歌时人声与伴奏比例,全民k歌人声对齐怎么设置
- 负债累累如何快速赚钱
- 天舞纪更新时间 天舞纪更新时间是
- 狗狗不吃不喝吐黄水怎么办 狗狗吐黄水不吃饭怎么办
- 怎么辨别鲜榨果汁 鲜榨果汁和水果的区别
- 为什么抗衰老要趁早 抗衰越早做越好



