PPT怎么样全部取消动画
本文章演示机型:联想拯救者Y7000 , 适用系统:windows10 , 软件版本:PPT 2020;
首先打开【PPT】文件 , 上方工具栏中有【开始】 , 【插入】、【设计】等许多选项 , 点击其中的【放映】选项 , 选择菜单栏中的【放映设置】选项;
【PPT怎么样全部取消动画,在ppt中怎么去掉全部的动画效果图】
在选项面板中 , 勾选【放映选项】下方的【放映不加动画】 , 接着在右上方找到【放映幻灯片】 , 随后勾选【放映幻灯片】下方的【全部】 , 最后点击右下方的【确定】 , 即可取消PPT文件中的全部动画;
以上就是本期文章的全部内容 , 我们下期再见 。
在ppt中怎么去掉全部的动画效果图一、首先 , 打开PPT程序 , 然后在PPT程序中打开要去掉全部动画效果的PPT文件 , 留在主界面 。
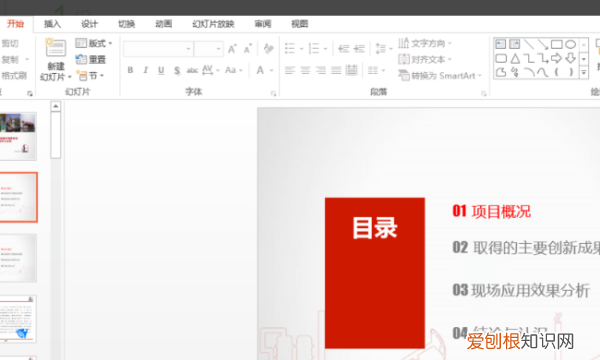
文章插图
二、然后 , 在主界面上将PPT内全部选中 。
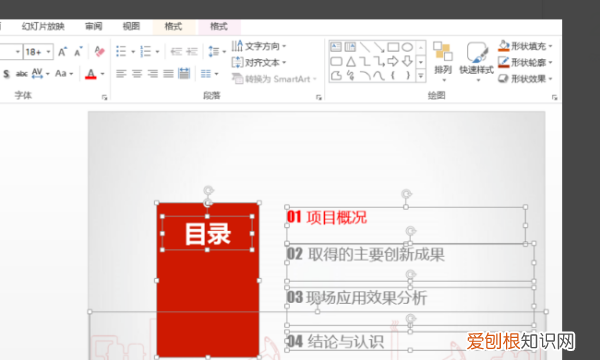
文章插图
三、然后 , 在PPT程序主界面上方的菜单中点击“动画” , 点击打开 。
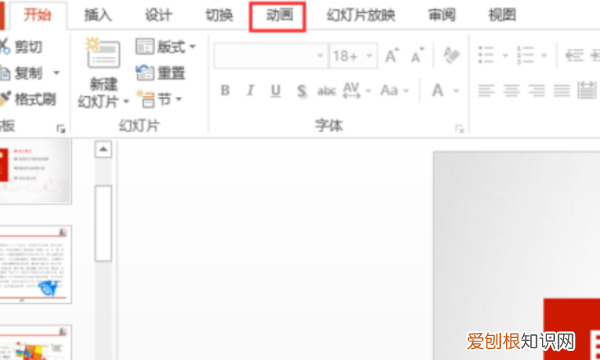
文章插图
四、最后 , 选择“动画”子菜单中的“无” , 即可去掉PPT中的所有动画效果 , 问题解决 。
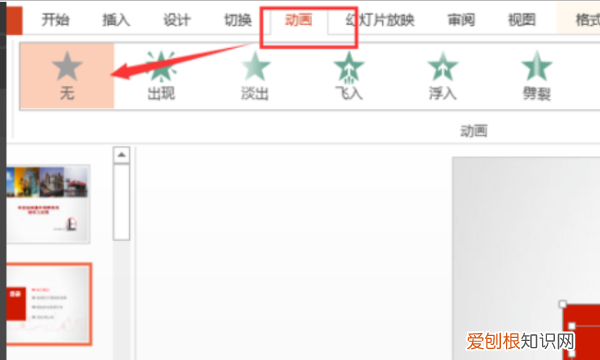
文章插图
ppt动画效果怎么全部取消为了让ppt变得更加生动、美观 , 很多用户在制作时都会添加很多的动画效果 , 可是做完之后发现很多的动画效果耗费时间 , 而且还和整体的主题不搭 , 就想把这些动画效果全部取消掉 , 可是一个一个删除很麻烦 , 其实我们可以一次性全部取消 , 下面就跟小编来看看ppt动画效果怎么全部取消吧 。
工具/原料
系统版本:windows10系统
品牌型号:Delloptiplex7050
ppt动画效果怎么全部取消
1、打开PPT , 点击上方的“动画”选项 。
2、点击效果栏旁边的“动画窗格” 。
3、右边会弹出此PPT现有的动画和切换效果 , 按住“ctrl”把需要删除的动画选中 , 按“DEL”键即可删除 。
4、同理 , 需要删除切换效果 , 按住“ctrl”把需要删除的效果选中 , 按“DEL”键即可删除 。
5、按住“ctrl+a”可以全选所有动画和效果 , 按“DEL”键删除即可 。
总结:
1、打开PPT , 点击上方的“动画”选项 。
2、点击效果栏旁边的“动画窗格” 。
3、右边会弹出此PPT现有的动画和切换效果 , 按住“ctrl”把需要删除的动画选中 , 按“DEL”键即可删除 。
4、同理 , 需要删除切换效果 , 按住“ctrl”把需要删除的效果选中 , 按“DEL”键即可删除 。
5、按住“ctrl+a”可以全选所有动画和效果 , 按“DEL”键删除即可 。
以上的全部内容就是给大家提供的ppt动画效果怎么全部取消的具体操作方法介绍啦~希望对大家有帮助 。
怎么取消ppt自动播放效果在"动画窗格"中 , 单击要删除的效果 , 单击向下箭头 , 然后单击"删除" , 即可 。
选择顶部功能区的“幻灯片放映”中“设置幻灯片放 。在弹窗中的“放映选项”下 , 勾选“放映时不加动画”即可 。这样可以发现每张幻灯片还是会保留动画 , 只是放映时屏蔽了而已 。可以试着点击幻灯片右下方放映图标时 , 结果果然是不会添加动画 。
推荐阅读
- 孩子生日快乐祝福语 孩子生日快乐祝福语简短的
- PS该咋加粗字体,ps字体加粗不够粗如何处理
- 生根粉和多菌灵可以一起浇花吗 生根粉与多菌灵可以直接浇灌吗
- 教你简单实用的录屏方法
- 一到十的新年祝福语 一到十的新年祝福语成语
- 专用于HuaweiNova5的保护膜现在已经出现在网上
- 锦涤雪梨纺面料是什么面料
- 上门洗车生意好做吗 洗车店加盟
- 二月二龙抬头的寓意是什么 二月二龙抬头寓意着什么

