PS应该咋才可以打圈内环形文字
本文章演示机型:戴尔-成就5890,适用系统:windows10家庭版,软件版本:Photoshop 2021;
先在PS中新建一个画布,选择左侧工具栏中的【椭圆工具】,在上方的属性栏中,选择工具模式为【形状】,设置填充方式为不填充,然后设置好描边的宽度、类型后,按住Shift键,拖动鼠标在画面中画一个正圆;
接下来选择【文字工具】,设置好字体、字符大小等参数后,将鼠标靠近正圆,当文字工具下方出现一条虚线时,单击正圆即可开始输入文字,文字输入完毕后,单击工具栏中的移动工具退出输入状态;
在【字符】面板中先设置字符间距,然后调节【设置基线偏移】的数值,可以设置文字与正圆的距离,都设置好了之后,使用Ctrl+T进入自由变换界面,调整角度即可,选择工具栏中的【路径选择工具】,靠近文字,当光标上出现一个三角形时,按住鼠标向正圆外拖动,可以改变路径文字的方向,接下来参照之前的操作进行设置即可;
本期文章就到这里,感谢阅读 。
ps如何打圈内环形文字翻过来以win10系统,ps2019为例:
文件菜单新建选项(快捷键ctrl+n)新建一个图层文件 。
选择椭圆工具,并在描边选项设置描边颜色和粗细 。
按住shift键用椭圆工具绘制一个圆形 。
选择文字工具,移动到圆形上,当光标变成曲线时点击输入文字 。
用路径选择工具选择文字,当光标变成三角形时把文字拖动到圆圈内 。
用路径选择工具移动到文字的两端,拖动改变起点和终点调整文字位置 。
打开字符栏,设置基线偏移文字 。
ps怎样将文字变成环形1、打开PS软件,新建一个画布
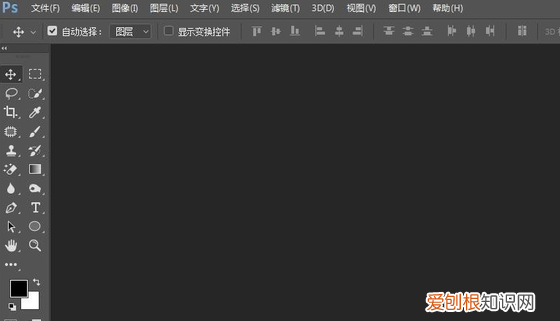
文章插图
2、在画布中做出一个形状图形,如图所示
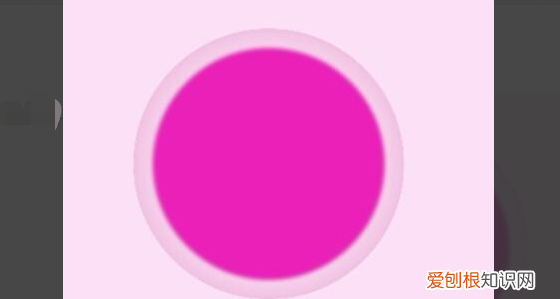
文章插图
3、选择椭圆工具,属性中选择“路径”模式
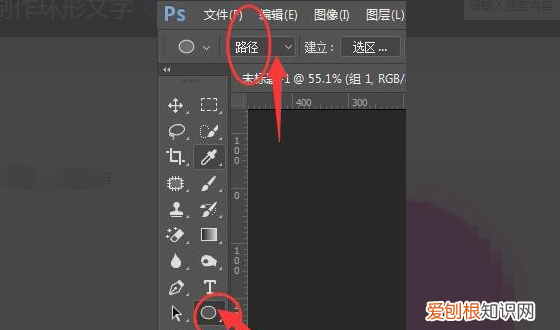
文章插图
4、在图片中心位置按住Shift+Alt键拖出一个圆的路径,大小不要超过最大圆,按住空格键可以调整路径圆的位置
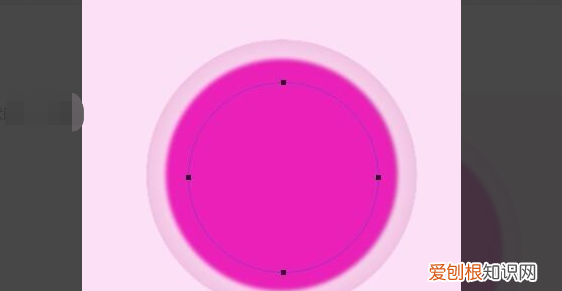
文章插图
5、然后选择横排文字工具,当鼠标经过路径时,会显示一个路径文字显示,然后点击一下,输入字
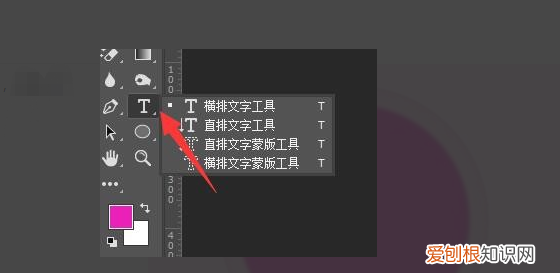
文章插图
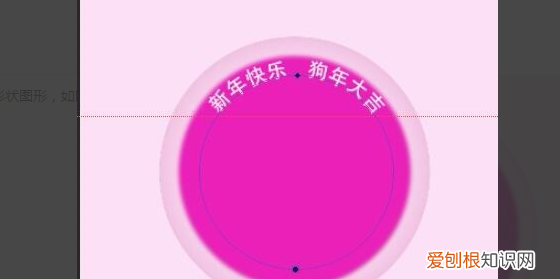
文章插图
6、在圆形上写完字后,如果想要调整字体位置,可以选中字体,在字体边上会出现一个旋转的符号,按住旋转符号可以调整字体的位置 。
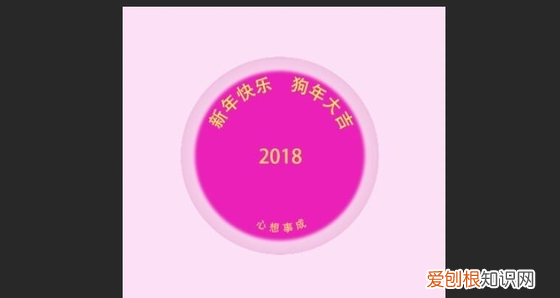
文章插图
7、在处理底部文字时,也可以使用ctrl+t自由变换里面的水平翻转,将文字翻转 。最后将所有的文字图层,合并为一个图层,最后环形文字效果如图 。
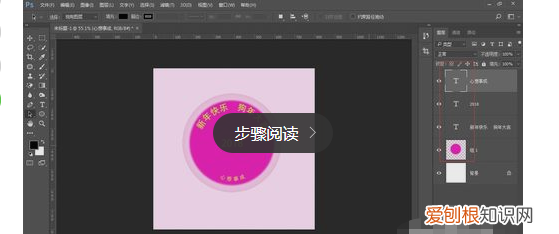
文章插图
扩展资料:
photoshop怎么制作扇形文字
1、打开photoshop,导入图片
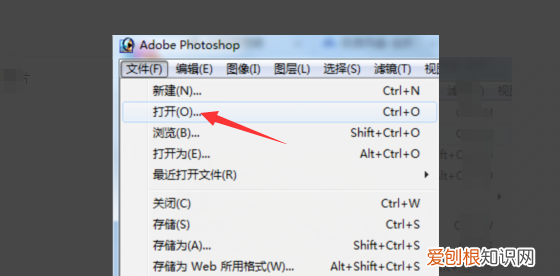
文章插图
2、点击工具栏上的“文字”工具

文章插图
3、按住鼠标左键拖动文字框大小,确定后放开左键

文章插图
4、输入文字

文章插图
5、选中文字后鼠标右键单击“文字变形”

文章插图
6、在“样式”选项下选择“扇形”并点击右边“好”按钮
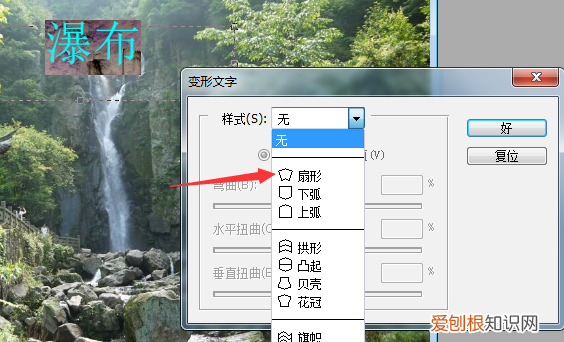
文章插图
7、最后点击“文件”-“存储为”保存图片
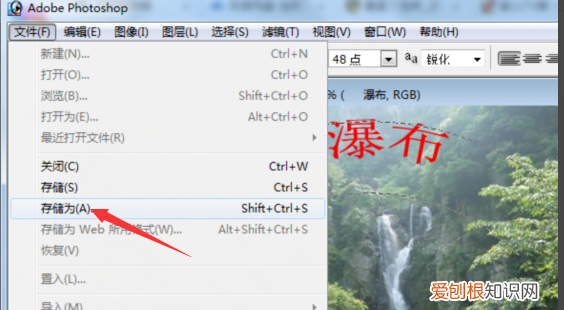
文章插图
ps怎么在圆圈里面打字1、在工具栏调出圆形工具
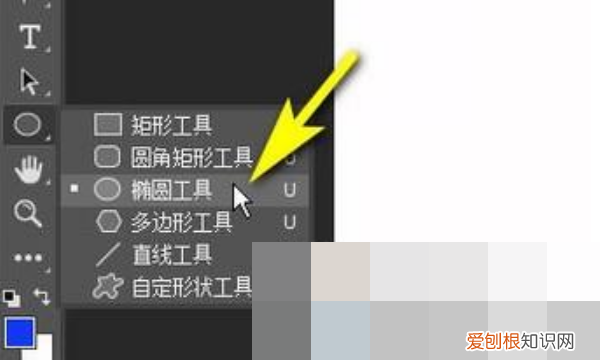
文章插图
2、再来到椭圆工具属性栏这里,设置工具模式为路径 。
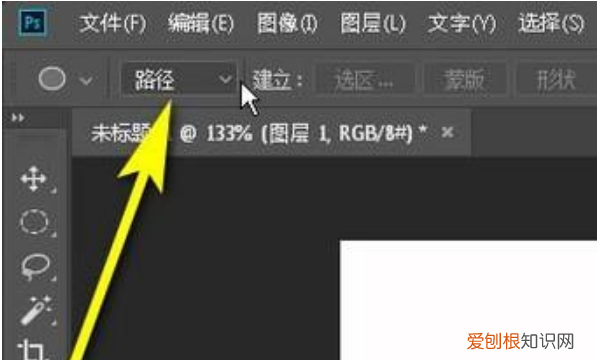
文章插图
3、然后,在画布上画出一个圆形路径 。

文章插图
4、再按T键,调出文字工具,鼠标放在路径上,点击一下,输入文字 。
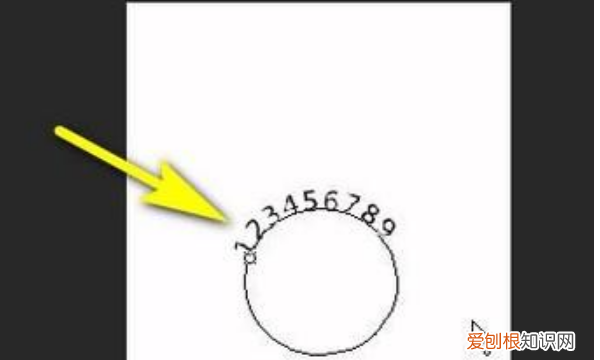
文章插图
5、这时可以看到文字沿着圆形路径外部走 。接下来,我们要把文字“赶”到圆形路径内 。按A键,调出路径选择工具,鼠标放在如下图所示的位置上 。
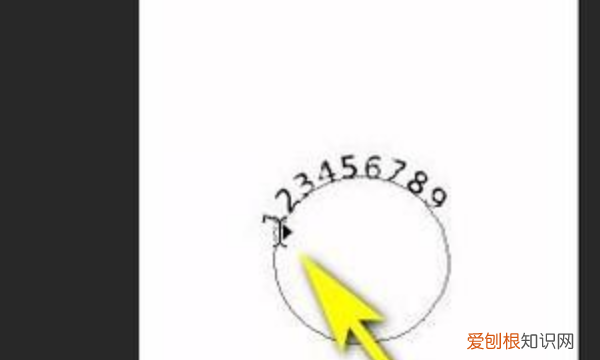
文章插图
6、点住鼠标向右边移;不要松开鼠标 。沿着圆形路径走,把文字“赶”到开始位置 。这时,文字会自动跑到圆形内部

文章插图
7、接着,按B键,调出画笔工具,在属性栏中设置笔刷为硬边圆,大小为3像素
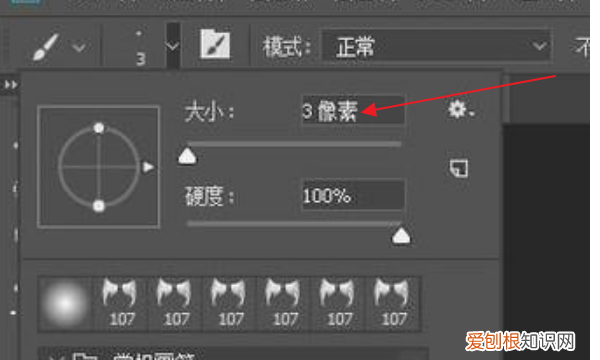
文章插图
8、设置前景色为蓝色 。再按下回车键,给路径描边 。
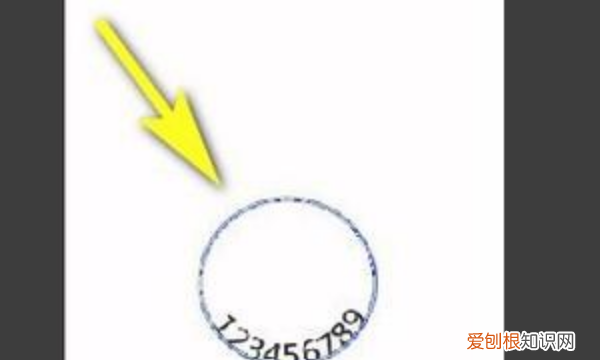
文章插图
9、接着,鼠标来到图层面板这里,点开路径面板,把路径删除 。操作完毕 。

文章插图
ps怎么让字体沿着圆圈内部【ps如何打圈内环形文字翻过来,PS应该咋才可以打圈内环形文字】PS中让字体沿着圆圈内绕行可以参考以下步骤进行操作:
1、在Photoshop中新建一个画布,选择椭圆工具,在选项栏下拉列表中选择“路径”按钮 。
2、在画布区域绘制一个需要的圆形路径 。
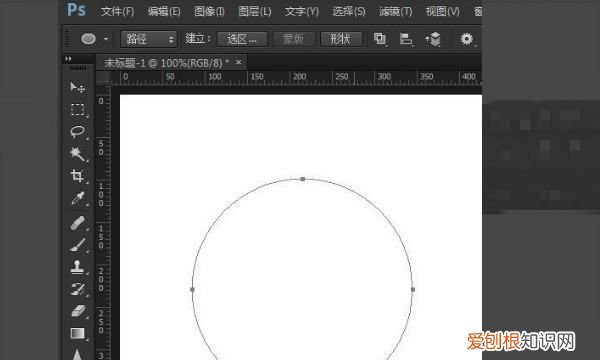
文章插图
3、然后选择文字工具,将鼠标指针放到圆形路径上,等指针变成曲线的时候,点击圆形路径,输入需要的文字,文字就会沿着圆形路径方向环绕了 。
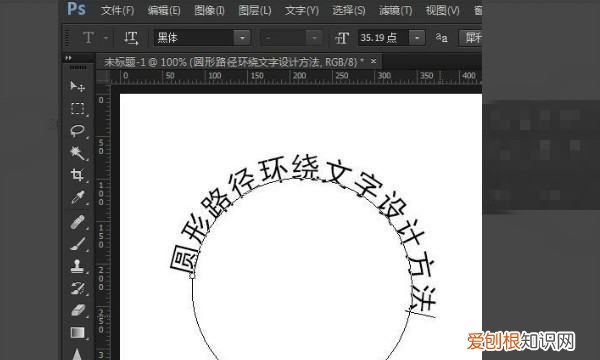
文章插图
4、选择文字工具,按Ctrl键的同时将鼠标指针放到文字上面,当鼠标指针变成文字工具时激活当前的文字,按住Ctrl键同时把鼠标指针放到文字上,当鼠标指针变成文字加一个三角形符号的时候,按住鼠标左键往圆形路径内侧拖动 。
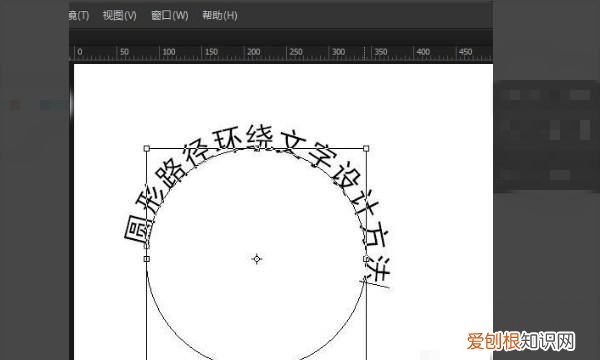
文章插图
5、这样路径文字就放到圆形路径的内侧了 。
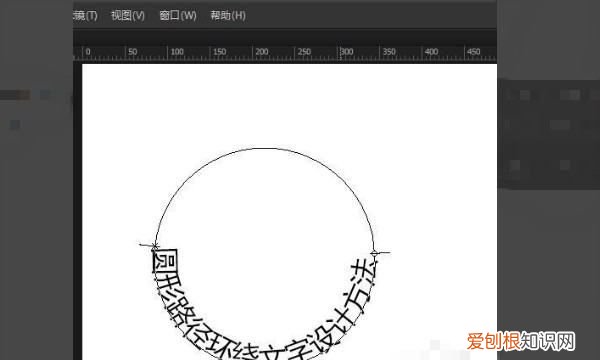
文章插图
以上就是关于ps如何打圈内环形文字翻过来,PS应该咋才可以打圈内环形文字的全部内容,以及PS应该咋才可以打圈内环形文字的相关内容,希望能够帮到您 。
推荐阅读
- 东莞有什么好玩的地方 东莞最好玩的地方是哪里
- 苹果12pro max官网价格,苹果12pro max256g报价
- ps套索工具怎么抠图
- 前尖肉和后尖肉的区别
- phantom高速摄像机价格 索尼摄影机
- 女生缺乏安全感男生该怎么做
- 客厅挂画上有船会不会不好 风水挂画有什么讲究吗
- 苹果12pro图片大全大图,苹果12pro包装图片
- 卜豆角怎么做


