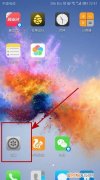【打开在电脑上指定的相应目录】ppt转化成视频格式的方法
如何把ppt转成图片
方法一:PPT2010,打开PPT文件,在普通模式下预览,如图所示,点击左上角“文件”按键 。注:如果是2007版本,左上角那个位置是个Office图标,点击那个图标就好了 。
点击“文件”后,出现如图所示界面,点击“另存为”,弹出一个对话框,在对话框上,选择“保存位置”;接下来,你可以在“保存类型”里选择图片格式,有.jpg、.png、.gif等格式,根据自己的需要和喜好来选 。当然,你先选“保存类型”再选“保存位置”也一样,没啥区别,个人习惯而已 。这里选择jpg可交换格式,点击“保存” 。
在“保存类型”框中,选择以下类型之一: GIF 图形交换格式 (.gif),JPEG 文件交换格式 (*.jpg),PNG 可移植网络图形格式 (*.png),TIFF Tag 图像文件格式 (*.tif),设备无关位图 (*.bmp),Windows 图元文件 (*.wmf),增强型 Windows 元文件 (*.emf)…
点完“保存”后,又会弹出一个对话框,让你选择你是要转换“每张幻灯片”还是“仅当前幻灯片”,或是取消(这就没必要了) 。这里我选择了“每张幻灯片” 。
成功转成图片 。会弹出提示对话框,提示“该演示文稿中的每张幻灯片都以独立文件方式保存到文件夹C:……我的音乐之路.jpg 中” 。点击“确定” 。
打开在电脑上指定的相应目录,就能看PPT转换成的图片了 。特别好用,转换80多张的幻灯片也就30秒左右 。这里十来张幻灯片,也就一两秒的事 。这种方式比较常用 。
方法二:PPT2010版本的,点击“文件”,在出现的界面下选择点击“保存并发送” -“更改文件类型”-“JPEG 文件交换格式(*.jpg)”(每张幻灯片的Web质量图像文件) 。接下来的操作步骤跟上面方法的差不多,也就是选择“保存位置”-“保存”即可 。
还有其它的ppt转换成图片的方法:比如截图也能达到获取图片的效果,可以依靠Windows本身有的PrintScreen键抓取屏幕图片功能,就是PrintScreen键,按一下之后,打开WORD、写字板、Photoshop等软件(记事本不可用)使用粘贴出来,再保存就可以了 。
或者依靠其他软件例如QQ、RTX、暴风影音等的截图功能,粘贴即可看到 。不过,这种方法保存出来的图片像素不会太高 。
如何把ppt转成视频格式
PPT转换视频的操作很简单,利用PPT转换器可操作以下几个步骤即可:①添加PPT文件,②自定义(如添加背景音乐),③、预置方案(输出格式),④输出路径,⑤PPT转换视频 。如图所示!
预置方案,即输出格式 。视频格式有:MP4,FLV,DAT,MPG,MPEG,3GP,3G2,ASF,RMVB,RM,DV,AVI,MOV,WMV,VOB,MKV,MTS,等几乎所有主流格式 。还分有iPod、iPhone、PSP、安卓手机、移动手机等归类,可以让你快速找到自己需要的格式 。
推荐阅读
- WPS定时自动备份的修改步骤
- 那么用ppt软件是打不开不是ppt文件的
- 单击【确定】按钮
- 以上就是一些word页码的设置方法
- 为复制的标题提供粘贴的空间
- 直接在查找内容输入框中
- 点击确定按钮后关闭PowerPoint; ③再单击菜单工具选择加载宏
- 希望小编整理的资料对大家有帮助
- 从展开的列表中选择合适的项目符号样式