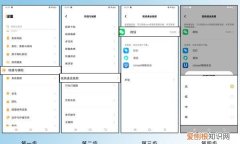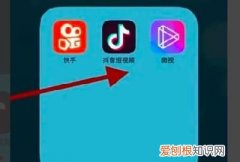光盘映像文件格式比较常见的是iso、img等等 , 网上下载的Windows光盘映像文件一般是iso , 很多用户不知道光盘映像文件怎么安装系统 , 映像文件装系统方法有很多 , 可以直接解压安装、刻录光盘安装以及制作U盘启动盘安装 , 这边以解压安装方法为例跟大家介绍光盘映像怎么装系统的过程 。
安装须知:
1、硬盘解压安装仅适用当前有系统且系统可以正常使用的电脑 , 否则需要光盘或U盘安装
【光盘映像文件怎么安装系统|映像文件装系统教程】 2、如果是预装win8/win10机型 , 不建议直接从硬盘安装 , 要用U盘安装 , 比如uefi安装
3、本文介绍ghost版光盘映像文件解压安装方法 , 同时提供U盘安装教程以及原版光盘映像文件安装方法
原版光盘映像安装:
nt6 hdd installer硬盘安装win7系统教程
u盘直接安装原版win7系统
uefi gpt模式安装win10官方系统教程
ghost版光盘映像安装:
onekey ghost安装系统步骤
u盘装系统如何直接安装win7 iso文件
uefi u盘装系统教程
一、安装准备:
1、备份好C盘数据 , 尤其是桌面文件
2、光盘映像文件iso下载:win7硬盘版系统下载
3、解压工具:WinRAR或好压等等
二、安装光盘映像步骤如下 解压安装方法
1、将下载完的光盘映像文件iso下载到C盘之外的分区 , 比如下载到F盘 , 右键使用WinRAR等工具解压到当前文件夹或指定文件夹 , 不能解压到C盘和桌面 , 否则无法安装;
2、弹出对话框 , 执行光盘映像文件解压过程 , 需要等待几分钟;
3、解压之后 , 我们打开安装目录 , 找到【安装系统.exe】程序;
4、双击【安装系统.exe】打开这个安装界面 , 选择【还原系统】 , 映像文件路径选择win7.gho文件 , 勾选要安装的位置C盘 , 如果不是显示C盘 , 要根据卷标或容量来判断C盘 , 再勾选【执行完成后重启】 , 最后点击【执行】;
5、弹出提示框 , 提示映像文件即将还原到分区C , 点击确定继续;
6、这时候电脑会重启 , 进入到这个界面 , 默认选择SysCeo Recovery项启动;
7、启动进入这个界面 , 执行C盘格式化以及系统映像安装到C盘的部署过程 , 需要等待3-5分钟;
8、上述执行完成后会自动重启 , 进入这个界面 , 执行系统驱动安装和配置过程;
9、整个重装过程5-10分钟 , 最后启动进入全新系统桌面 , 光盘映像文件安装结束 。
光盘映像文件怎么安装系统的方法就为大家介绍到这边 , 光盘映像文件既可以解压安装 , 也可以通过U盘安装 , 大家选择适合自己的方法安装 。
推荐阅读
- 老式电脑怎么重装系统|老版电脑重装系统方法
- 系统之家xp怎么安装|系统之家windows xp系统安装教程
- 自己可以重装电脑系统吗|怎样自己安装电脑系统
- 制作系统u盘教程|一键制作系统u盘方法
- 史上最经典心情短句,句句穿心!
- Cdr怎么量尺寸,cdr怎么测量尺寸
- 《精彩说说大全》-一品句子网
- 《走心说说大全》-一品句子网
- 《励志名言警句》经典名言名句【8649】