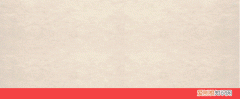壹号本ONEMIX2 Yoga 2装win10系统步骤是怎样的?壹号本ONEMIX2 Yoga 2是一款7英寸 , 预装Windows 10 , 重520g , 长度182mm , 宽度110mm的口袋笔记二合一笔记本掌上笔记本 。处理器采用英特尔 酷睿 M系列 , CPU主频1.1GHz , 双核心/四线程 , 内存容量3GB DDR3 1600MHz , 硬盘是PCIe固态硬盘 , 256GB 。搭载Intel GMA HD 615集成显卡 , 显存容量共享内存容量 无 。这边小编跟大家分享壹号本ONEMIX2 Yoga 2用u盘重装win10系统的图文步骤 。
一、准备工作
1、8G或更大容量空U盘
2、制作uefi pe启动盘:微pe工具箱怎么制作u盘启动盘(UEFI&Legacy双模式)
3、win10系统下载:笔记本专用ghost win10 64位免激活专业版v2019.08
二、壹号本ONEMIX2 Yoga 2笔记本用U盘装win10系统步骤如下
1、首先制作好uefi启动盘 , 将下载的win10系统iso镜像直接复制到U盘;
2、在壹号本ONEMIX2 Yoga 2笔记本电脑上插入uefi启动U盘 , 启动时不停按F7或Fn+F7快捷键调出启动项选择菜单 , 选择带UEFI的U盘启动项 , 按回车 , 进入U盘启动;
3、启动之后进入到pe系统 , 双击桌面上的【分区助手(无损)】 , 选择磁盘1 , 点击【快速分区】;
4、给壹号本ONEMIX2 Yoga 2笔记本电脑设置分区数目、分区大小以及分区类型 , 卷标为【系统】的系统盘建议60G以上 , 由于选择了UEFI启动模式 , 磁盘类型要选择GPT , 确认无误后点击开始执行;
5、分区完成后 , 打开此电脑—微PE工具箱 , 右键点击win10系统iso镜像 , 选择【装载】 , 如果没有装载这个选项 , 则右键—打开方式—资源管理器;
6、双击【双击安装系统.exe】 , 运行安装工具 , 选择【还原分区】 , GHO WIM ISO映像路径会自动提取到win10.gho , 接着选择安装位置 , 一般是C盘 , 或者根据卷标或总大小来判断 , 选择之后 , 点击确定;
7、如果弹出这个提示 , 直接点击是 , 继续;
8、弹出这个对话框 , 选择完成后重启以及引导修复 , 然后点击是;
9、在这个界面中 , 执行win10系统安装部署到C盘的过程 , 需要等待一段时间;
10、操作完成后 , 10秒后会自动重启壹号本ONEMIX2 Yoga 2笔记本电脑 , 重启过程拔出U盘 , 启动进入到这个界面 , 执行win10系统组件安装、驱动安装以及激活操作;
11、在启动进入win10系统桌面之后 , 壹号本ONEMIX2 Yoga 2笔记本电脑就装好win10系统了 。
【壹号本ONEMIX2 Yoga 2怎么装win10系统教程】 以上就是壹号本ONEMIX2 Yoga 2笔记本电脑用u盘重装win10系统的具体步骤 , 有需要的用户可以学习下这个教程 。
推荐阅读
- msi微星GE73 8RF-431CN怎么装win10系统教程
- 感情线起点分叉 分叉越多预示桃花越旺
- Acer SF314-56G-54YG怎么装win10系统教程
- ROG G703GI8950怎么装win10系统教程
- 火影地狱火X5怎么装win10系统教程
- 皮蛋豆腐凉拌的汁怎么调
- 吾空K17v怎么装win10系统教程
- 神舟战神G7-CT7NK怎么装win10系统教程
- 一人之下最终的秘密是什么