PS剪切蒙版咋的才能用
本文章演示机型:戴尔-成就5890,适用系统:windows10家庭版,软件版本:Adobe Photoshop 2021;
PS剪切蒙版其实就是剪贴蒙版,在PS软件中打开一张风景的图片,使用文字工具输入文字,并调整好的文字的大小、位置,然后选择工具中的【自定义形状工具】,找到飞机的形状,按键盘上的Ctrl、Shift和【N】新建一个图层,在画布上画出飞机的路径,Ctrl+回车键将路径转换为选区;
然后使用任意颜色填充图层,PS剪切蒙版是通过下方图层的形状,来限制上方图层的显示状态,所以跟颜色是没有关系的,可以任意填充,修改图层名称为【飞机】,将背景复制两层后调整图层的上下位置,让飞机和文字上方各有一个复制的背景层,按住键盘上的【Alt】键,将鼠标移动到复制的背景层和飞机层的中间位置,当鼠标左侧出现一个向下的箭头时点击,即可创建剪切蒙版,移动图片的位置,会发现剪切蒙版内显示的内容也跟随变化;
本期内容就到这里,感谢阅读 。
ps剪切蒙版快捷键是啥ps剪切蒙版快捷键是Ctrl+Alt+G 。
ps剪切蒙版需要两个图层,一个图层做剪切蒙版层在下,另一个图层做被剪切层,将两个图层都准备好后,就在图层面板中选中上面的被剪切图层,在图层菜单栏中找到创建剪贴蒙版即可 。
ps剪贴蒙版怎么用画笔擦图用来限制上方图层的图案 。
我们打开PS软件,然后在PS新建一个文档,如果是有文件打开的情况直接看下一步 。我们在文档里,输入一段文字或者是一些图形,只要是图形都可以的,这里的文字我们也可以想象成一个复杂的图形 。我们找到自己需要的背景图,比如我想做金属材质的文字和图案,我们找到一张金属贴图放入PS文档里 。我们把这个图层放在需要加剪切蒙版的图层上面,比如我想要文字是这个金属的,那么就放在文字图层的上面 。然后在金属贴图的图层右键,找到剪切蒙版点击即可,然后我们的文字就变成了金属材质的纹理效果了 。我们缩放这个金属贴图,就可以更改文字里的纹理显示 。比如图中显示的这样,这里文字只是显示的一个形状,想要调整颜色和纹理就需要调整贴图的图层 。当然矩形和圆形也是一样的,我们复制贴图的图层到矩形和圆形图层上面点击创建剪切蒙版是一样的效果 。这里调整下贴图的大小和位置即可铺满图形 。
只要是图形都是可以创建剪切蒙版的 。
ps剪切蒙版怎么用快捷键1.首先打开photoshop,新建透明一个画布,并把背景层转为普通层,再在画布上绘制了一个圆形 。
2.接着从电脑桌面上,把图片拖入photoshop,放在图形这层的上面 。
3.接下来用快捷键快速创建剪切蒙版 。左手按住ALT键 。右手控制鼠标,移到两个图层相接的位置上 。这时,会看到有一个向下箭头的 。然后,鼠标点击一下,立即创建了剪切蒙版 。
4.另外,还可以按下快捷键:CTRL+ALT+G;创建剪切蒙版 。
ps剪贴蒙版怎么用画笔擦图【PS剪切蒙版咋的才能用,ps剪切蒙版快捷键是啥】ps剪贴蒙版的使用方法如下:
工具/原料:B365M GAMINGHD、Windows10、Photoshop2019 。
1、新建图层
打开photoshop,新建一个空白图层,如下图所示 。
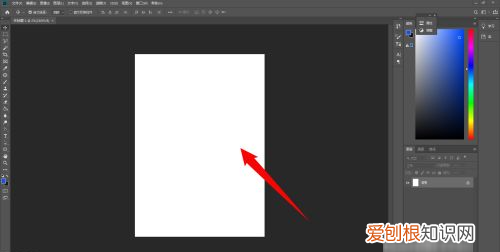
文章插图
2、绘制图形形状
在photoshop界面左侧,选择图形绘制工具,绘制自己需要的图形,如下图所示 。
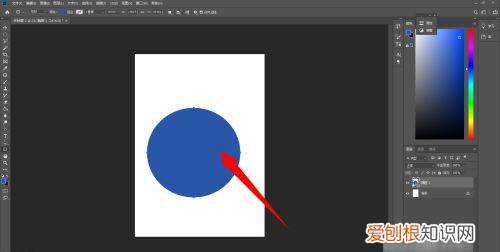
文章插图
3、置入素材
点击文件,选择置入嵌入对象,把自己需要的图片置入进去即可,如下图所示 。
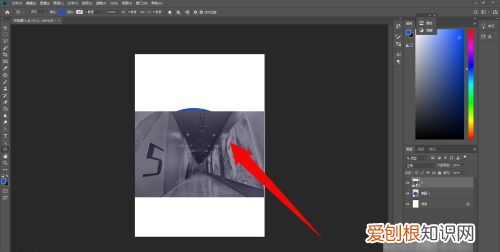
文章插图
4、创建剪切蒙版
选中自己置入的图片,点击右键,选择创建剪切蒙版,如下图所示 。
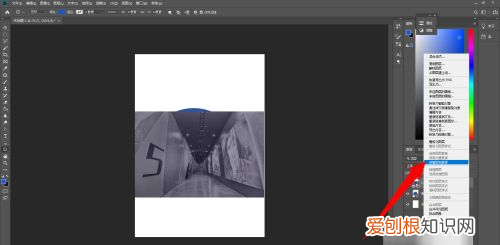
文章插图
5、创建剪切蒙版完成
创建完成后,就可以看到图片已经变成自己需要的图形,剪切蒙版创建完成,如下图所示 。
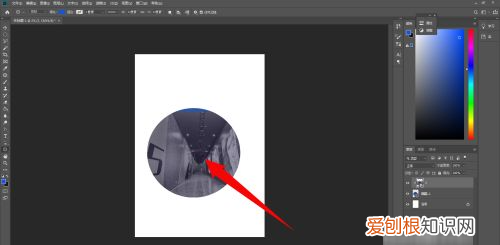
文章插图
以上就是关于PS剪切蒙版咋的才能用,ps剪切蒙版快捷键是啥的全部内容,以及PS剪切蒙版咋的才能用的相关内容,希望能够帮到您 。
推荐阅读
- 深圳沙井地铁站附近租房的攻略 深圳沙井地铁站附近租房
- 不让人看闲鱼购买记录,如何设置不让别人看到我咸鱼的动态
- 月经淋漓不尽怎么办
- 2022网名_个性网名大全_网名大全
- 打了6次胎还会怀孕吗
- 好听的网名带符号_经典网名大全_网名大全
- 催乳素偏高怎么办
- 动漫网名大全_经典网名大全_网名大全
- 乳腺腺体增厚怎么办

