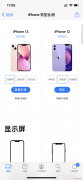word咋的才能修改页码
本文章演示机型:联想小新air14(2021酷睿版),适用系统:Windows10,软件版本:word2020;
打开要修改页码的【word】文档,进入word文档编辑界面,点击菜单栏中的【章节】选项卡,再选择子菜单栏中的【页码】功能项,在弹出的对话框中选择下方的【页码】图标,进入页码设置界面,设置完毕后单击右下角的【确定】;
接着下拉到页码位置,鼠标双击要修改的页码,选择【重新编号】,即可进行页码编号的修改,选中【页码设置】,可进行页码位置及应用范围的修改,修改完毕点击【确定】按钮,即可修改word页码;
本期文章就到这里,感谢阅读 。
word文档怎么设置页码word的作用已经达到不可替代的作用 。在word文档,最后编辑好之后,需要对文档设置页码 。那word文档怎么设置页码?下面我给大家讲解一下,希望对大家有所帮助~

文章插图
1、打开Word文档,点击“插入”选项卡 。

文章插图
2、在插入选项卡中,点击“页码”,进入页码设置对话框 。
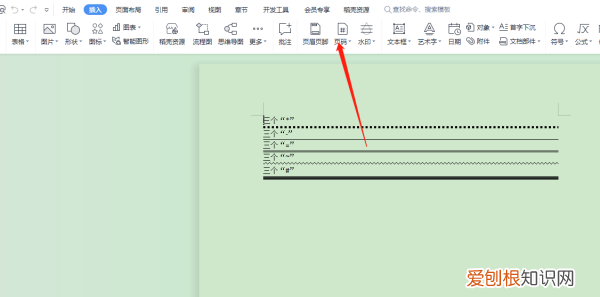
文章插图
3、选择页码样式即可完成
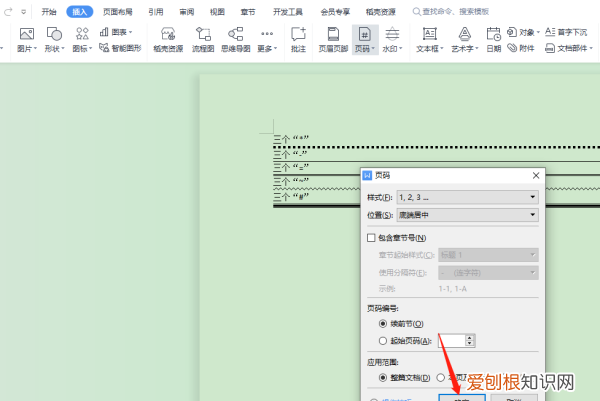
文章插图
如何更改word的页码顺序在日常的论文或者 其它 文档的写作过程中,为了产生更好地阅读效果,往往需要给文档插入目录,但是插入目录是根据所标记的页码来进行编排 。那么下面就由我给大家分享下更改word的页码技巧,希望能帮助到您 。
更改word的页码步骤如下:
步骤一:首先对一篇文档插入页码,单击工具栏“插入”,“页码”,可以选择是在也没还是页脚 。
步骤二:插入页码时如下图所示,此时单击任意空白处完成页码的插入 。
步骤三:想要修改任一页的页码时,选中页码数字,鼠标左键双击这个页码数字 。双击完结果如下:
步骤四:在复选框选中“修改页码",有几种插入方式可供选择 。
步骤五:选择”本页及之后"代表的是从本页开始往后编号,插入页码结果如下:
word怎么设置页码方法一:从第一页设置
1、在Word的“开始”界面中,点击“页码”在其下拉菜单栏里点击“页面顶部”,选择普通数字“2” 。
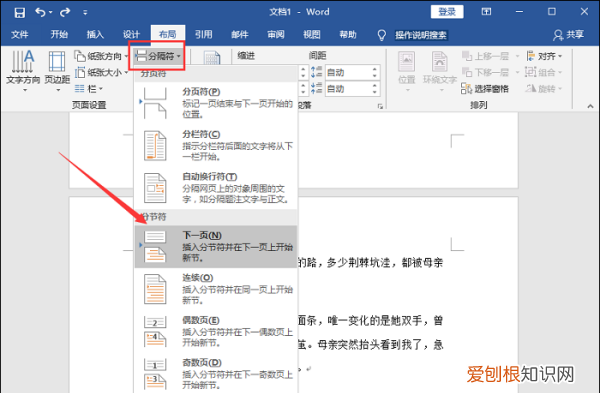
文章插图
2、接着点击页面中的“页码”,在其下拉菜单栏中点击“设置页码格式” 。
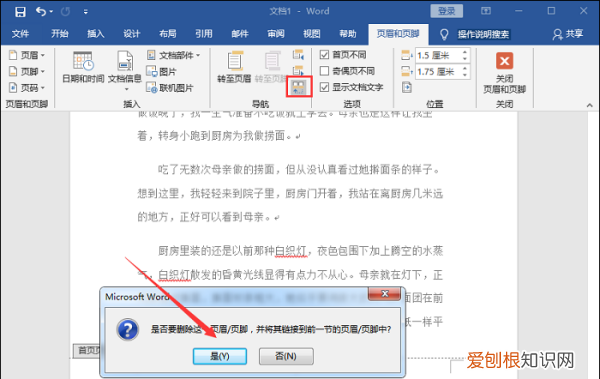
文章插图
3、接着在“页码格式”界面中,设置页码编号为“起始页码”,然后在起始页码中输入“1”,最后点击确定就可以了 。
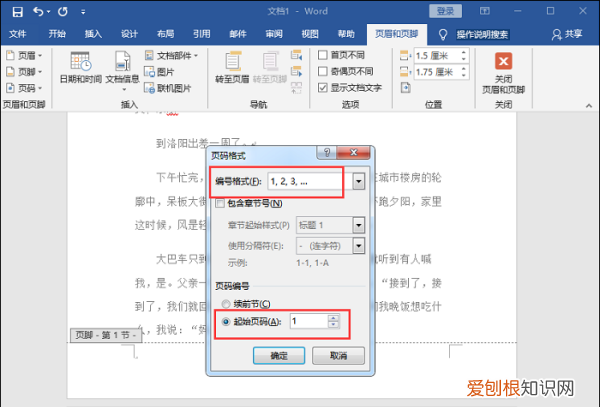
文章插图
方法二:在任意页设置
1、首先我们把光标移动到第2页结束第3页开始的地方 。然后在Word的“布局”页面中,点击“分隔符”下拉菜单栏里的“下一页” 。

文章插图
2、然后在插入页面中点击“页码”,然后在其下拉菜单栏里点击“页面底部”,选择“普通数字2” 。然后在页眉和页脚界面中,点击“链接到前一节”图标,在弹出页面选择“是”就可以了 。
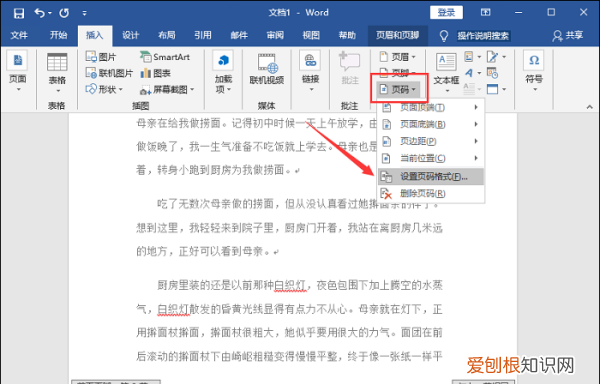
文章插图
3、然后在页面中的“页码”下拉菜单栏里点击“设置页码格式” 。然后在弹出的“页码格式”页面中,设置编号格式为“1.2,3…”,在页码编号的起始页码中输入“1”,然后点击确定就可以了 。
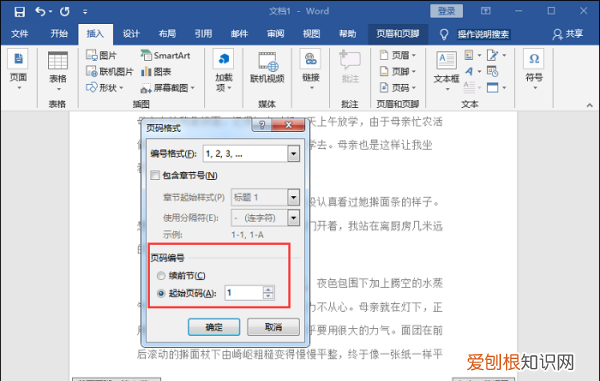
文章插图
注意事项:
默认的页码字体、字号往往不能满足编辑需要 。我们选中页码,单击“开始”菜单,可以任意设置页码的字体、颜色、大小等等 。如果你的文档页码设置了奇偶页不相同,则需要分别对奇数页和偶数页进行单独设置 。
word怎么修改页码本视频演示机型:联想小新air14(2021酷睿版),适用系统:Windows10,软件版本:word2020;
打开要修改页码的【word】文档,进入word文档编辑界面,点击菜单栏中的【章节】选项卡,再选择子菜单栏中的【页码】功能项,在弹出的对话框中选择下方的【页码】图标,进入页码设置界面,设置完毕后单击右下角的【确定】;
接着下拉到页码位置,鼠标双击要修改的页码,选择【重新编号】,即可进行页码编号的修改,选中【页码设置】,可进行页码位置及应用范围的修改,修改完毕点击【确定】按钮,即可修改word页码;
本期视频就到这里,感谢观看 。
【word咋的才能修改页码,word文档怎么设置页码】以上就是关于word咋的才能修改页码,word文档怎么设置页码的全部内容,以及word咋的才能修改页码的相关内容,希望能够帮到您 。
推荐阅读
- 被双鱼女吃定的星座男,哪个星座男深爱双鱼女,被偏爱也不有恃无恐
- 12个星座谁最笨,12个星座谁最笨 十二星座哪个星座最笨
- 九月23号是什么星座的,九月23是什么星座的
- 九月十五是什么星座的,九月初三是什么星座的
- 摩羯男一生最爱射手女,射手男一生最爱的星座女
- 天蝎后面的星座是什么,天蝎后面的星座是什么
- 白羊女和天秤男配吗,白羊女和天秤男配吗 白羊女与天秤男如何相处
- 天秤男不主动联系是不是不喜欢,摩羯男不主动联系是不是没戏 摩羯不联系就是不喜欢
- 2021年是金牛还是土牛,2021年几月份容易生男孩 是金牛还是土牛