Word咋的才能插入Excel
本文章演示机型:华硕天选2,适用系统:Windows10 专业版,软件版本:Microsoft Word 2021/Microsoft Excel 2021;
打开要插入excel表格的word文件,选中要插入excel的位置,在上方工具栏点击【插入】,在【文本】选项卡中选择【对象】,弹出【对象】对话框后,选择【由文件创建】后点击【浏览】,找到要插入的excel文件,点击右下角的【确定】,最后调整excel的大小、位置即可;
或者在【对象】对话框中,选中要插入文件后,勾选【显示为图标】,点击【确定】即可插入excel图标,调整图标大小、位置后,双击图标即可打开文件,对于内容较少的文件,也可以直接打开excel,选中需要的区域后右击选择【复制】,然后回到word中右击选择【粘贴】即可;
本期文章就到这里,感谢阅读 。
word怎么插入excel文档有时需要在word文件中插入excel文档,具体操作如下:
一、使用软件:word2010、excel2010
【Word咋的才能插入Excel】二、操作步骤:
1、打开word2010文档,点击“插入”中的“对像”,如图:

文章插图
2、然后在对象窗口中选择“由文件创建”并点击“浏览”按钮,如图所示:

文章插图
3、选择要插入的excel文档并按“插入”按钮,如图:

文章插图
4、这时word文档中就插入了excel文档了,如图:

文章插图
怎么在word里插excel表里的内容word里插excel表方法如下所示:
工具/原料:ROG魔霸5、Windows10、WPS Office 11.1.0
1、复制表格
在excel中,我们需要选择表格内容后,进行右键复制操作,如图所示 。
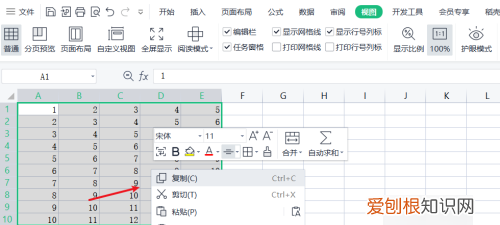
文章插图
2、打开择性粘贴
表格复制好了后,在Word文档中右键,点击选择性粘贴选项 。
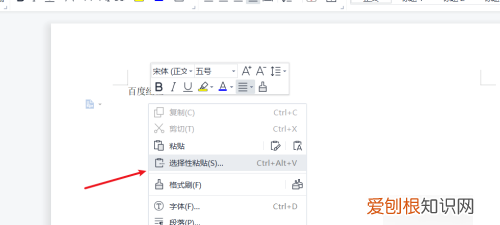
文章插图
3、进行粘贴表格
在选择性粘贴窗口中,选择表格对象选项后,点击确定按钮就可以了 。
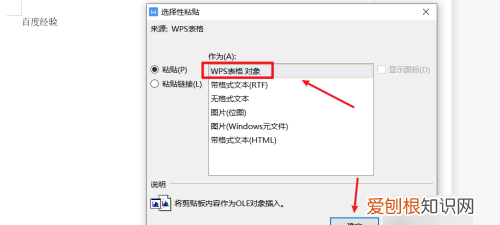
文章插图
4、插入表格内容
回到文档中,我们就可以将表格内容进行插入,如图所示 。
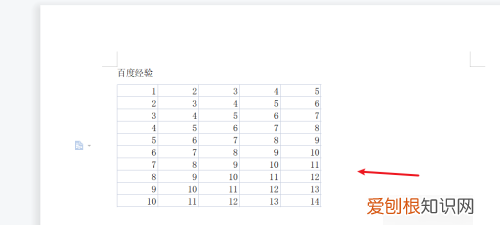
文章插图
怎么在word里插另一个excelWORD中插入另一个excel文件的具体操作方法如下:
1.打开word,在上方找到 “插入” 。

文章插图
2.选择“插入”-“对象”-“对象” 。

文章插图
3.在 [对象] 对话框中选择 [由文件创建]

文章插图
4.点击 浏览 选择需要插入的excel文件即可

文章插图
拓展资料:Microsoft Office Word是微软公司的一个文字处理器应用程序 。Word给用户提供了用于创建专业而优雅的文档工具,帮助用户节省时间,并得到优雅美观的结果 。一直以来,Microsoft Office Word 都是最流行的文字处理程序 。作为 Office 套件的核心程序,Word 提供了许多易于使用的文档创建工具,同时也提供了丰富的功能集供创建复杂的文档使用 。哪怕只使用 Word 应用一点文本格式化操作或图片处理,也可以使简单的文档变得比只使用纯文本更具吸引力 。
如何在word中插excel表格在WORD里插入EXCEL表格能像图片上那样,会显示EXCEL图标的具体步骤如下:
需要准备的材料分别是:电脑、Word文档、Excel表格 。
2、然后在弹出来的窗口中点击打开“对象”
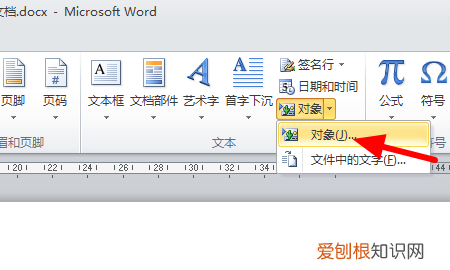
文章插图
3、然后在弹出来的窗口中点击打开由文件创建中的“浏览”,选择想要插入的Excel表格 。

文章插图
4、然后在弹出来的窗口中点击打勾“显示为图标”,回车确定即可 。
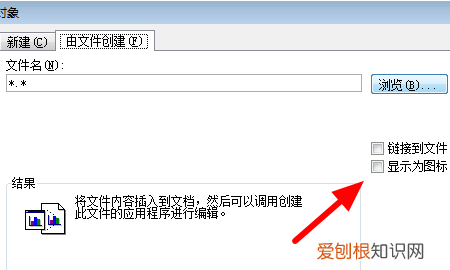
文章插图
以上就是关于Word咋的才能插入Excel的全部内容,以及Word咋的才能插入Excel的相关内容,希望能够帮到您 。
推荐阅读
- 十二星座是什么神仙女,十二星座女是什么类型?小家碧玉还是大家闺秀?
- 8月份什么星座,8月份12星座会有什么样的桃花
- 3月13号是什么星座,3月13日生日花语:野生三色菫,3月13日是什么星座?
- 3月20号什么星座,2021年3月20日是农历多少号星期几 什么星座
- 射手座的幸运数字是几,射手座女生的幸运数字是几?
- 星盘合盘看两人关系查询,郭富城方媛今晚办婚礼,星盘解析两人婚姻
- 星座与月份的对照表,十二星座对应的月份表 12星座的月份与性格解读
- 白羊座是啪神是什么梗,白羊座的恋爱方式是什么?
- 水瓶座2022年7月运势,水瓶座2022年7月运势运程解析 财运上升健康一般


