Word文件该咋得插入Excel
本文章演示机型:华硕天选2,适用系统:Windows10 专业版,软件版本:Microsoft Word 2021/Microsoft Excel 2021;
打开要插入excel表格的word文件,选中要插入excel的位置,在上方工具栏点击【插入】,在【文本】选项卡中选择【对象】,弹出【对象】对话框后,选择【由文件创建】后点击【浏览】,找到要插入的excel文件,点击右下角的【确定】,最后调整excel的大小、位置即可;
或者在【对象】对话框中,选中要插入文件后,勾选【显示为图标】,点击【确定】即可插入excel图标,调整图标大小、位置后,双击图标即可打开文件,对于内容较少的文件,也可以直接打开excel,选中需要的区域后右击选择【复制】,然后回到word中右击选择【粘贴】即可;
本期文章就到这里,感谢阅读 。
word表格如何转换成excel表格在工作和学习中word是最常用的办公软件之一,为了使文档更有说服力我们会把excel数据插入到word中去,这样我们可以参考在看word文档的同时可以查看下excel中的原始数据,确保文档的完整性 。下面由我为您提供更多的技巧,希望能帮助您 。
在word中插入excel文件步骤1 首先要打开我们的word文档,我这里就新建了一个word文档,里面没有写 文章,我们主要把这个功能实现就可以了,在word的左上角有个插入的工具的选项;
在word中插入excel文件步骤2 按指示,插入对象(excel文件属于对象);
在word中插入excel文件步骤3 点击对象后,选择excel文件,点击浏览从文件夹中选择需要插入的excel文件,选中后选择插入即可;
在word中插入excel文件步骤4 然后我们选择显示为图标,千万不要选择链接到文件,因为选择链接到文件的话,发给其他人就打不开了(除非把源文件也拷贝过去,那样插入就没有任何意义了)
在word中插入excel文件步骤5 插入成功后,word中就显示出excel文件图标的对象,双击可以打开excel文件 。
如何将word导入excel表格有些实验仪器会自动记录数据,不过输出的格式一般为word形式,如果数据量较大的话,一个个复制粘贴显然是不现实,那么下面就由我给大家分享下将word导入excel的技巧,希望能帮助到您 。
将word导入excel的步骤如下:
【Word文件该咋得插入Excel】步骤一:导出的数据见下表,是word文件,数据之间是用空格隔开的,现在我们想要达到的目的就是将数据导入到excel表格中,并且每一个单元格对应一个数据 。
步骤二:首先,打开媒介工具“记事本”,将word文件里需要导入的数据,复制粘贴到记事本当中,然后保存成为txt文件,本例中将txt文件取名为“百度 经验 .txt” 。
步骤三:打开excel表格,点击“数据”选项卡,在“获取外部数据”当中,找到“自文本” 。
步骤四:点击“自文本”,弹出下一窗口,选择刚才保存的名为百度经验的txt类型文件,点击“导入” 。因“自文本”方式数据导入默认的只有三种文件类型txt、csv、prn,所以需要事先将word转变为txt 。
步骤五:弹出文本导入对话框,选择默认的固定宽度,意思就是数据与单元格一一对应 。如果选择分隔符号,则导入的所有数据将会在一个单元格当中 。接着,点击下一步 。
步骤六:设置分行线,其实就是导入数据列数的控制,单击鼠标,可以在任意位置增加分行线 。双击任意分行线,就会删除 。完成设定后,点击下一步 。
步骤七:这是在设置输出数据的格式,一般不需要进行任何设置,选择常规即可,点击“完成” 。
怎样在Word中插入Excel表格在实际工作中,我们如果能熟练地将 word 和 excel 二者配合起来,发挥它们各自的长处,会取得事半功倍的效果 。在 Word 中嵌入已有的 Excel 工作表的 方法 很多,各具特点,可根据具体情况而选用 。下面我整理的Word 中插入 Excel表格 的方法,希望我整理的能对你有所帮助!
Word 中插入Excel表格的三种方法 :
方法一:利用 “ 复制、粘贴 ” 命令来嵌入
此种方法插入的表格内容为 Word 文档中的普通表格,且与 Excel 脱离了关系 。
1. 打开 Excel 工作表,选定要嵌入的对象 。
2. 单击常用工具栏中的〔复制〕按钮,将选中的对象复制到 “ 剪贴板 ” 中 。
3. 回到正在编辑的 Word 文档中,定位插入点,然后单击 “ 编辑 ” 菜单中的 “ 粘贴 ” 命令 。
方法二:利用 “ 选择性粘贴 ” 命令来嵌入
利用此方法插入表格后,双击插入的表格可进入 Excel,并可以在其中进行编辑,但原 Excel 工作表中的数据如有改变,对 Word 中嵌入的表格不会产生影响 。
1. 打开 Excel 工作表,选定要嵌入的对象 。
2. 单击常用工具栏中的〔复制〕按钮,将选中的对象复制到 “ 剪贴板 ” 中 。
3. 回到正在编辑的 Word 文档中,定位插入点,再单击 “ 编辑 ” 菜单中的 “ 选择性粘贴 ” 命令 。
4. 在弹出的 “ 选择性粘贴 ” 对话框中,选择 “ 粘贴 ” 单选框,表示将对象嵌入 Word 文档中 。在 “ 作为 ” 列表中选 “Microsoft Excel 工作表对象 ” 选项,表示粘贴的内容可以用 Excel 工作表来编辑它,最后按〔确定〕按钮 。
方法三:利用插入对象的方法 来嵌入表格 此种方法表格一旦嵌入后,双击插入的内容可进入 Excel,并在其中编辑它 。而且如果对原 Excel 工作表中的数据进行修改,Word 中嵌入的表格也随之改变 。
1. 打开正在编辑的 Word 文档,首先定位光标,然后单击 “ 插入 ” 菜单中的 “ 对象 ” 命令 。
2. 弹出 “ 对象 ” 对话框,选择 “ 由文件创建 ” 选项卡,在 “ 文件名 ” 框中输入 Excel 工作表所在位置,或按〔浏览〕按钮进行选择 。选中 “ 链接到文件 ” 复选框,可使插入内容随原 Excel 表格中的数据的改变而改变,最后按〔确定〕按钮 。
3. 适当调整表格显示内容的位置 。
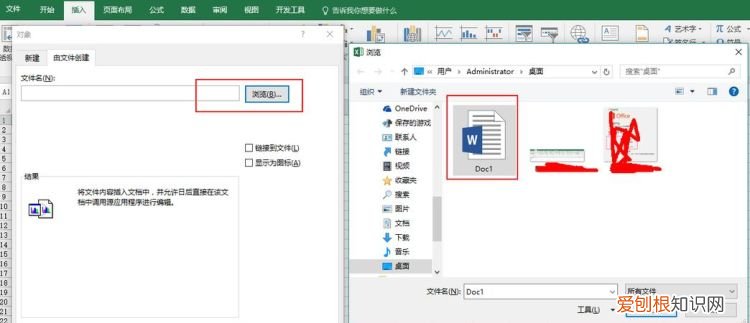
文章插图
以上就是关于Word文件该咋得插入Excel的全部内容,以及Word文件该咋得插入Excel的相关内容,希望能够帮到您 。
推荐阅读
- 大于小于符号是什么?电脑上怎么打出来?
- 斗破苍穹等级划分,等级最高的是谁?
- 三围指的是哪三围?三围比例多少才算完美?
- 自体脂肪丰苹果肌天津哪家医院好?
- 成都打瘦脸针哪个医院好?
- 华为watch3pro new支持独立导航吗
- 华为畅享50pro怎么开启杂志锁屏
- 华为畅享50pro怎么显示网速
- 华为watch3pro new续航

