cdr应该怎样导出
本文章演示机型:戴尔-成就5890,适用系统:windows10家庭版,软件版本:CorelDRAW 2021;
打开要执行导出的CDR文件,编辑好内容后点击左上角的【文件】,在打开的菜单中选择【导出】,进入【导出】页面后先设置文件保存的位置,再修改文件名,打开【保存类型】的选择框,选择需要保存的格式,这里先选择【JPG】试一下,然后点击【导出】,在【导出到JPEG】格式界面,对保存的质量进行设定,在下方的【转换】中;
可以设置导出的尺寸和分辨率,都设置好了之后,点击下方的【OK】,打开保存的图片可以查看保存的结果,接下来看一下CDR导出部分的方法,选中一个要导出的图形,按快捷键Ctrl+【E】,进入【导出】界面,设置保存位置,修改文件名,这次的话设置保存类型为【PNG】,勾选下方的【只是选定的】后点击【导出】,继续设置好导出的参数后点击【OK】,即可将页面中选定的图形单独导出;
本期文章就到这里,感谢阅读 。
cdr如何导出pdf格式需要什么条件CDR导出PDF格式文件方法如下:
1、在打开的软件界面中,选择CDR软件主界面右上角“文件”选项 。
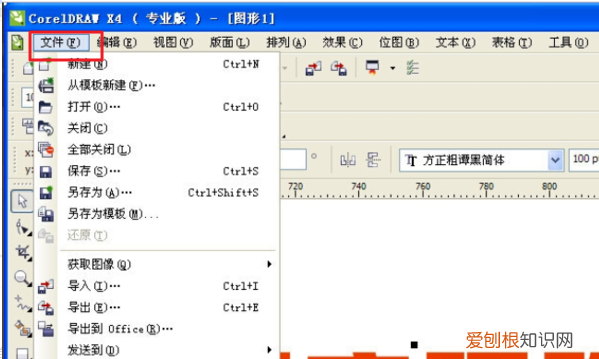
文章插图
2、在弹出的下拉菜单中选择“发布至PDF”选项,点击打开 。
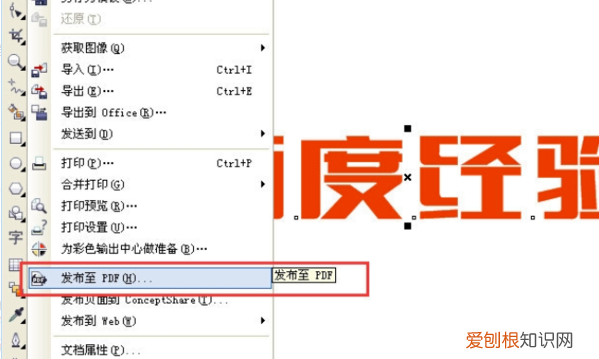
文章插图
3、软件界面弹出保存菜单,选择需要保存的路径,然后点击按钮 。
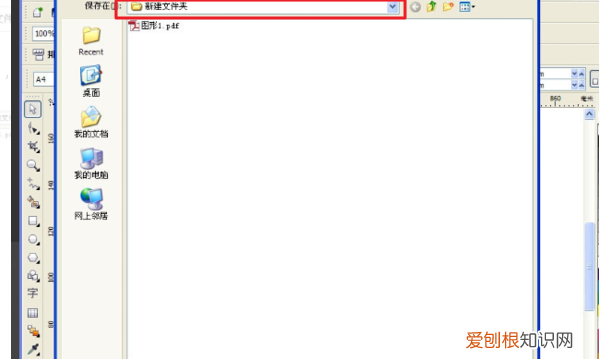
文章插图
4、完成后文件就以PDF文件格式保存在刚才设置的文件夹位置中了 。
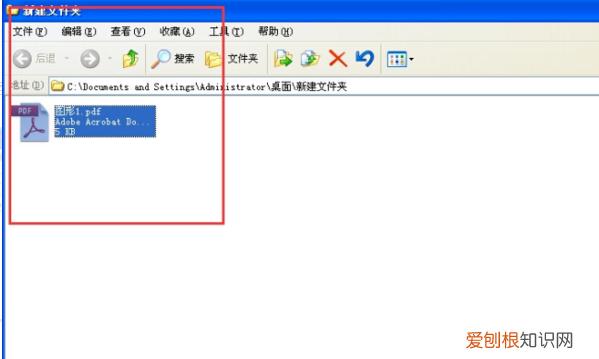
文章插图
cdr排版1、首先,打开电脑里面的CDR软件进入,在操作面上面有两张图片 。

文章插图
2、如果需要导出其中的一张,就在那张图片上面单击选中 。

文章插图
3、然后选择文件,在其下拉下选择导出 。
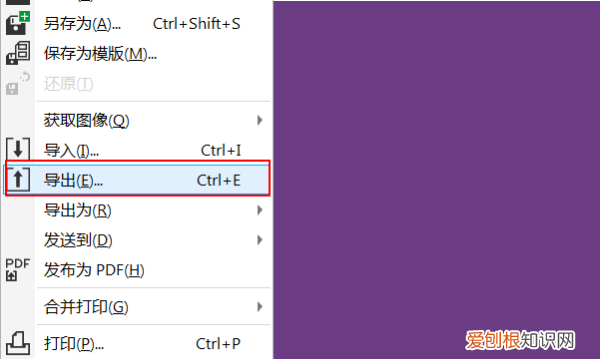
文章插图
4、在导出的选项里面,将只是选定前面的方框给勾选上 。
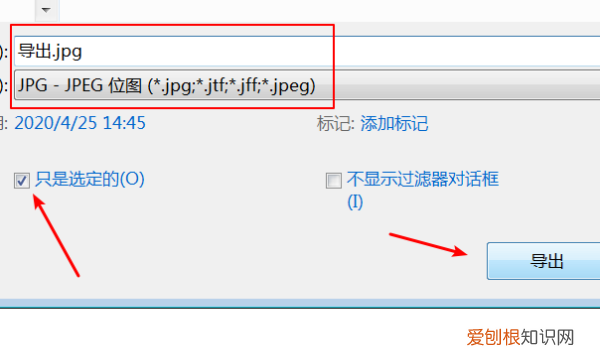
文章插图
5、最后选择设置一些参数,选择确认导出即可 。
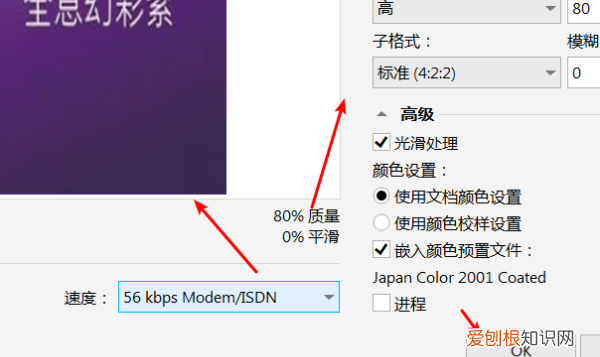
文章插图
cdr怎么导出清晰的图片格式工具:CorelDRAW X4
1、打开CorelDRAW X4,进入到设计工作界面 。

文章插图
2、选择要导出的图片 。

文章插图
3、选中图片后,点击上方的工具栏中的“文件”,再点击弹出列表中的“导出”功能,进入图片导出工作界面 。

文章插图
4、进入图片导出路径工作界面后,将图片保存,修改要导出的图片的名称及导出的格式,最后点击确认即可 。点击之后会进入图片参数设置界面 。

文章插图
5、进入图片参数设置界面后 。修改一下图片的数据大小和图片的尺寸大小,调高分辩率,然后点击确定,一张清晰图片就导出成功了 。

文章插图
cdr怎么导出成word本视频演示机型:戴尔-成就5890,适用系统:windows10家庭版,软件版本:CorelDRAW2021;
打开要导出PDF的CDR文件,进入后看不到文件内容,直接按【F4】即会显示内容,CDR导出PDF时,只会导出文档编辑范围里的内容,所以需要把要导出的内容都保存文档页面中,比如这里有四个图片,按每一页一个图片的形式导出PDF,则点击左下角的加号图标,再新建一个页面,然后按照导出的顺序,将要导出的内容依次保存在CDR页面中;
都设置好了后,点击左上角的【文件】,选择【导出】,选择保存位置后,保存类型选择PDF,取消【仅导出该页】的勾选后点击【导出】,导出范围勾选【当前文档】不变,或者在【图文框】中设置要导出的页码范围,最后点击右下角的【OK】完成导出即可;
打开导出的PDF文件可以进行查看,本期视频就到这里,感谢观看 。
【cdr应该怎样导出,cdr如何导出pdf格式需要什么条件】以上就是关于cdr应该怎样导出,cdr如何导出pdf格式需要什么条件的全部内容,以及cdr应该怎样导出的相关内容,希望能够帮到您 。

