ai打开了轮廓怎么关闭
本文章演示机型:戴尔-成就5890,适用系统:windows10家庭版,软件版本:Illustrator 2021;
打开一个ai文件,进入编辑界面,发现画布中只有形状的轮廓,单独选择其中的形状,在属性面板中可以看到,这个形状是有填充颜色的,此时要取消ai轮廓,则找到上方菜单栏中的【视图】,在打开的菜单中选择【在CPU上预览】,即可恢复正常的显示;
若需要查看文件的轮廓,则选择【视图】-【轮廓】,即可使ai文件显示轮廓,如果要取消形状的描边轮廓,则选中形状后,在属性面板中,点击【描边】左侧的设置框,将描边设置为【无】即可;
本期文章就到这里,感谢阅读 。
ai文件里怎么把外框线去掉呢AI文件里怎么把外框线去掉的方法步骤如下:
1、首先,选中对象文件,打开界面中的描边工具 。
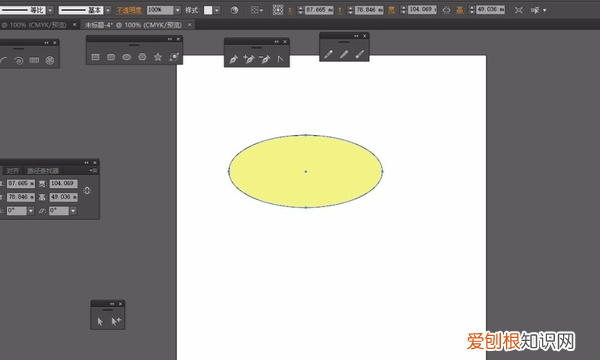
文章插图
2、然后在描边工具中找到并点击“粗细”选项,将“粗细”选项左侧的向下箭头按一下,使界面变灰 。
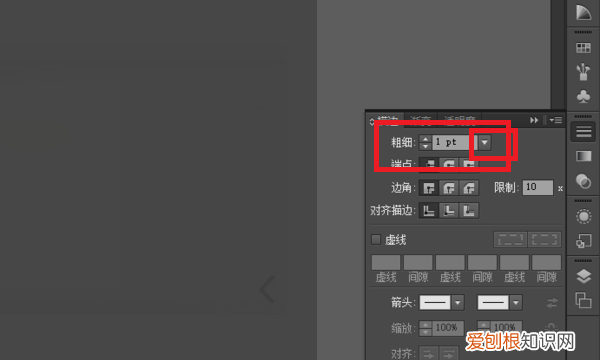
文章插图
3、然后再查看文件时就能发现外框线被去除了 。
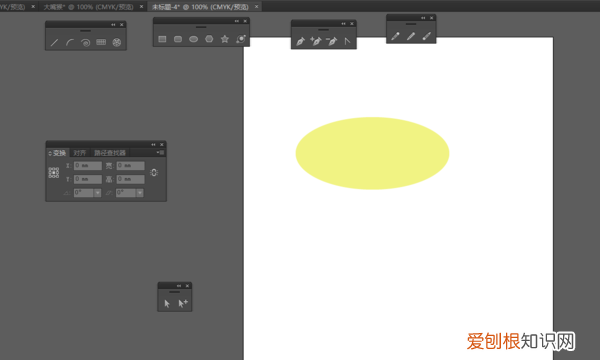
文章插图
在ai中我按了显示轮廓怎么取消ctrl+y,或者你可以点视图——预览
在ai中怎么把图片的底色换掉呢1、首先,在AI中打开一个图形,如图所示,图形是黑白的轮廓模式 。
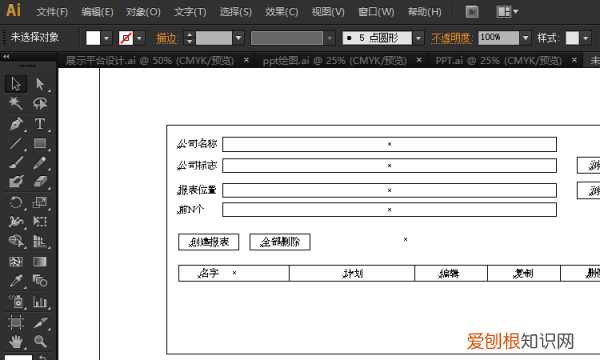
文章插图
2、然后,在软件的顶部点击顶部视图,再在弹出的菜单列表中点击预览的选项 。
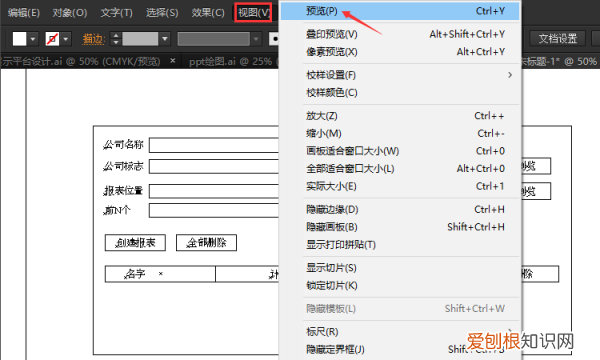
文章插图
3、接着,在点击预览选项后,图形就变回了原有的图形 。
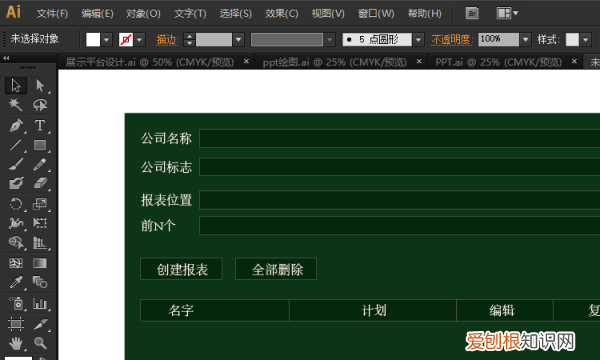
文章插图
4、再次点击下视图,下拉菜单中预览选项变成了轮廓的选线 。这样就说明,黑白模式就是轮廓模式,通常的模式就是预览模式 。
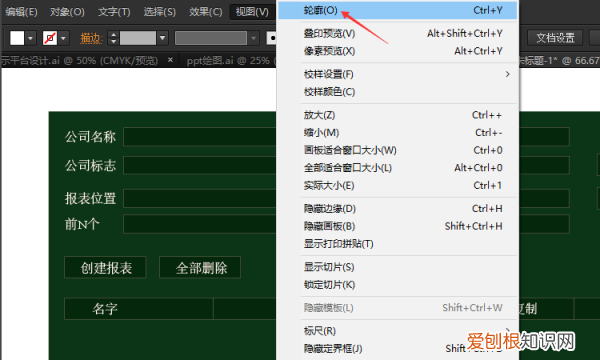
文章插图
在ai中怎么把图片的底色换掉呢1.首先,打开AI软件,创建一个空白文档,并在空白文档中绘制一个图形进行演示 。
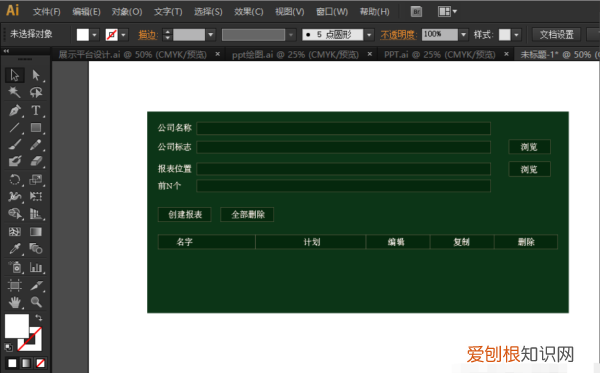
文章插图
2.如果出现上述情况,整个界面将出现黑白轮廓,如下图所示 。
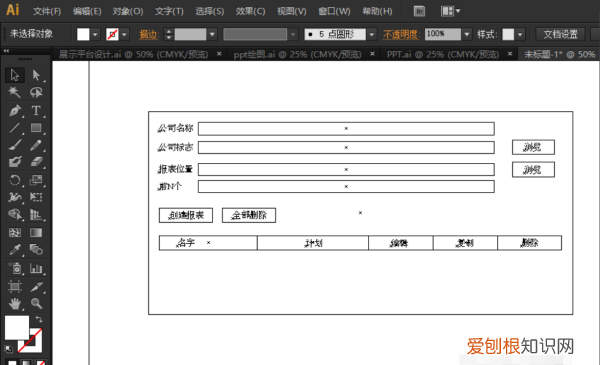
文章插图
3.请按上面的“检视”选项 。在下拉菜单中,您可以看到第一项是“Preview” 。
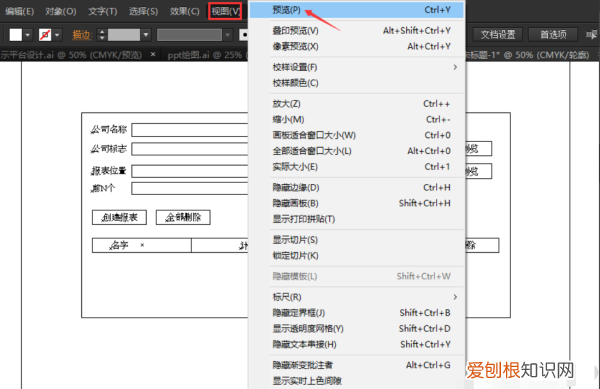
文章插图
4.点击“预览”选项回到主界面,可以看到图形已经恢复到原来的正常状态 。
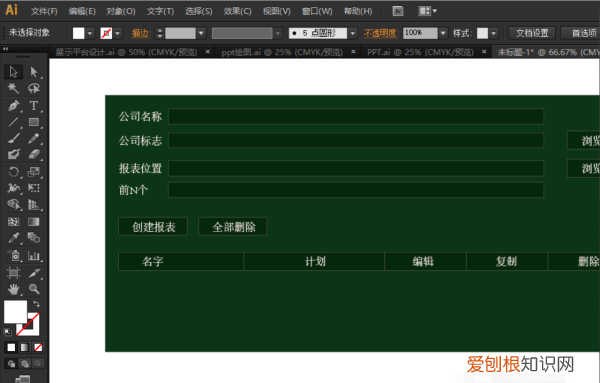
文章插图
5.当我们再次点击“查看”时,下拉菜单中的第一项将不再是“预览”,而是“大纲” 。如你所见,黑色和白色是轮廓模式,通常的模式是预览模式 。
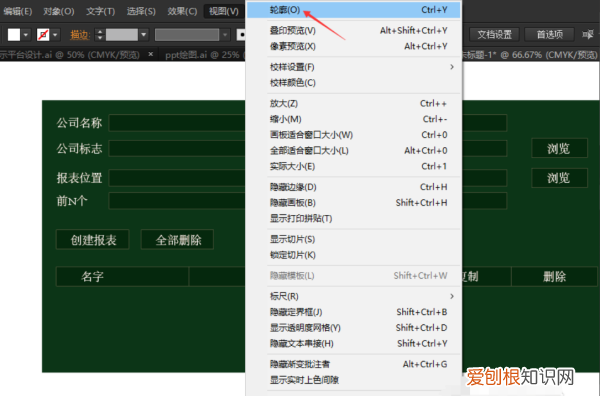
文章插图
6.在“视图”选项的下拉菜单中切换outline模式和preview模式,或者直接用Ctrl+Y快捷键进行切换 。
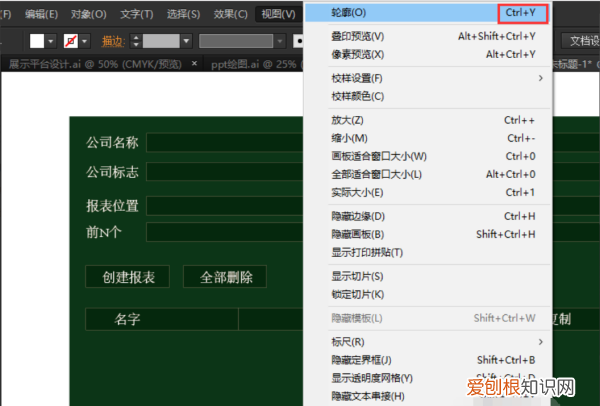
文章插图
ai创建轮廓的字体怎么修改直接改变字号的话笔画通常还会比较粗 。建议先设置成较大的字体,然后将字体创建轮廓(右键—创建轮廓),再用选择工具将轮廓化的字体等比例缩小,直到你想要的大小 。
推荐阅读
- excel文件应该怎么样复制表格保持原有样式
- 北京奔驰戴克300c报价图片 北京奔驰戴克报价
- cdr怎么去掉不要部分,cdr怎么删除多余部分图片
- 10086积分兑换话费短信 10086积分兑换
- 什么是同声传译专业 什么是同声传译
- steam无法登录错误代码解决办法
- 网络贝勒爷是什么意思 贝勒爷是什么意思
- Excel可以怎样算平均分,如何用excel计算平均分数
- 鲸鱼吃鱼视频 鲸鱼能吃吗


