PS磨砂效果需要怎么才能做
本文章演示机型:戴尔-成就5890,适用系统:windows10家庭版,软件版本:Photoshop 2021;
在PS软件中新建一个合适大小的画布,使用键盘快捷键Ctrl+J将背景复制一层,设置PS前景色为需要制作的PS磨砂效果颜色,在左侧的工具栏中,点击【渐变工具】右下角的三角形,在打开的工具选项中选择【油漆桶工具】,在画布上单击,即可使用PS前景色填充图层,然后右键单击复制出来的图层,选择【转换为智能对象】;
在PS上方的菜单栏中,选择【滤镜】-【杂色】-【添加杂色】,进入【添加杂色】界面后,可以一边修改数量一边观察预览的效果,也可以设置【平均分布】【高斯分布】等不同的效果,都设置好了以后,点击右上角的【确定】,磨砂效果就制作完成了,后续如果要更换磨砂图层的颜色,可以在【图层】面板中双击智能图层,将智能图层填充不同的颜色,即可更换磨砂效果的颜色;
本期文章就到这里,感谢阅读 。
ps磨砂质感是如何做出来的呢1、首先新建一个图层1,选择你所要的颜色
2.再新建一个图层2填充白色
3、在滤镜下拉菜单中--杂色--添加杂色,选择合适的参数使图层2变成
4、在图层面板中调整图层2的混合模式
5、这样就可以得到你想要的磨砂效果
ps如何制作磨砂背景图Photoshop是我们日常工作中,经常用到的一款图像处理软件 。今天给大家分享一下,如何用PS制作磨砂背景 。
打开ps软件,新建一个800*800像素的白色画布,【命名为:磨砂背景】方便保存之后查找,点击【确定】按钮 。
白色的画布新建好了之后,将前景色设置为绿色,点击油漆桶给画填充上绿色的背景 。
绿色的背景已经填充好,将图层再复制出一个出来 。
选择复制出的图层,点击滤镜——给背景增加一个杂色的效果 。
根据背景色进行调整相应的杂色数量即可 。
可以按照自己喜欢的背景色,来制作出不同风格的磨砂背景效果 。
如何做ps做出磨砂的效果图1,双击打开photoshop软件,按ctrl+n新建一1300px*800px的白色背景图像 。
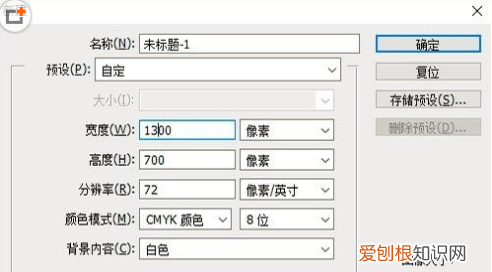
文章插图
2,点击菜单栏的“滤镜”,找到“杂色”后,点击“添加杂色” 。
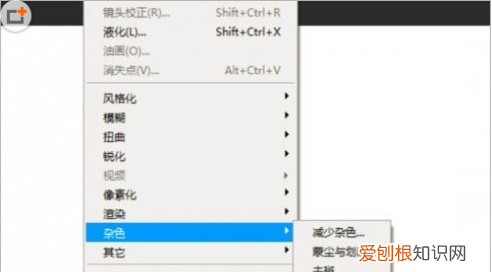
文章插图
3,在添加杂色对话框中拖动“数量”调整,以平均分布的方式分布,然后点击确定按钮 。
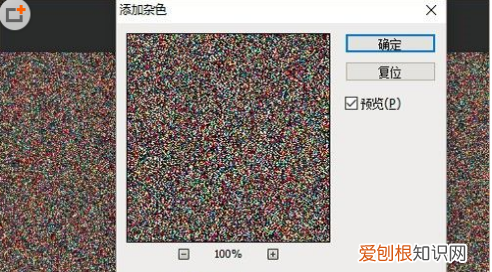
文章插图
4, 点击“图像”、“调整”后找到“去色”选项点击 。
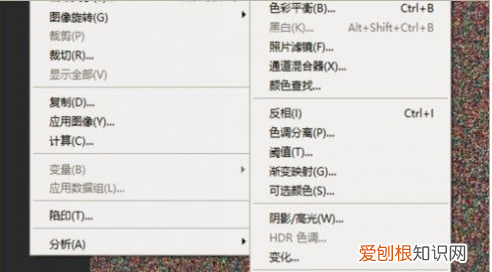
文章插图
5,点击“图像”、“调整”,找到“色相/饱和度”打开,调整色相、饱和度等给灰白色的背景图赋予不一样的颜色 。
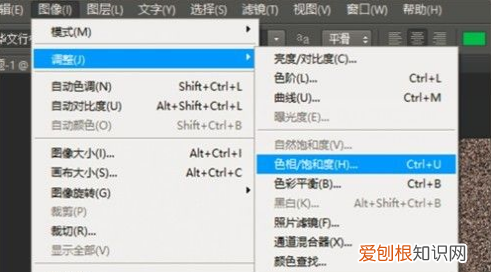
文章插图
6,调整之前要点击“着色”前面的对勾,然后调整才会产生效果,使图像充满质感 。
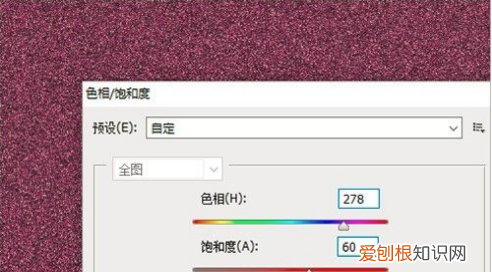
文章插图
ps怎么做出磨砂的感觉用ps做出磨砂效果方法:
1、首先下拉个圆形渐变作为背景 。

文章插图
2、新建一层,拉一个比背景更亮的蓝色到透明的圆形渐变,层上的透明度降低一半左右 。
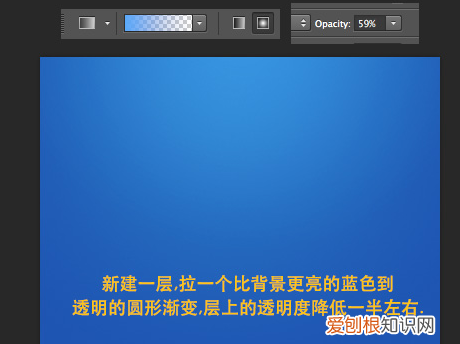
文章插图
2、将上面2个图层复制,合并后,选用滤镜的添加杂点,之后适当调整该图层透明度 。
推荐阅读
- 淡奶油怎么打发成固态
- 话费可以用来支付哪些东西
- 微信如何设置红包封面,微信红包封面怎么设置自己图片
- 晚上切好的土豆丝怎么保存
- 潮汕鱼册怎么吃,怎么做潮汕九肚鱼饼
- 如何获取握手包
- 天眼查是什么东西,天眼查是什么软件
- office办公自动化选择题
- 微博要咋更改备注,微博怎么更改关注的人的备注




