word咋的才能插入虚线【word咋的才能插入虚线,在word中添加竖虚线的方法是】
本文章演示机型:联想小新air14,适用系统:Windows10,软件版本:Word 2020;
打开【Word文档】,找到要插入虚线的位置,点击菜单栏中的【插入】选项卡,选择子菜单栏中的【形状】功能项,选中线条中的直线,在空白处用鼠标勾画出,接着在绘画工具菜单下方找到【轮廓】;
在下拉菜单栏中单击【虚线线型】,再在弹出的窗口中,根据个人需要选择虚线类型,即可在Word文档中插入虚线,再点击【轮廓】,选择不同主题颜色可进行线条颜色的修改;
本文章就到这里,感谢阅读 。
在word中添加竖虚线的方法是很多人都会在word中添加虚线,但是只会添加横虚线,如果是竖虚线就不会了,那么下面我就教你怎么在word中添加竖虚线 。希望对你有帮助!
word中添加竖虚线的步骤
1、单击插入---形状---线条---直线工具;
word中添加竖虚线的步骤图1
2、按住Shift键,由上到下拖动鼠标,即可绘制一条竖线;
3、选中竖线,单击绘图工具格式---形状轮廓----虚线,在其右侧的选项中选择一种所需要的虚线类型即可,如图所示 。
word中添加竖虚线的步骤图2 word绘制虚线的步骤
首先,要找到画线的工具,方法 如下:执行菜单操作:“视图”→“工具栏”→“绘图”;之后,我们会在word文档窗口的下方,看到一个“自选图形”的工具栏 。
word绘制虚线的步骤图1
如上图,选中“直线”工具,然后,在word文档的编辑区域中,画出一条或多条线来 。现在,我们得把线设置成为“虚线” 。如下图一样,选中直线,然后点击右键,在弹出的快捷菜单中选择“设置自选图形格式”;
word绘制虚线的步骤图2
或者,选中直线对象,执行菜单操作:“格式”→“自选图形” 。这样,就会弹出如下图的对话框!
word绘制虚线的步骤图3
上图,选择“颜色与线条”选项卡 。之后,在“虚实”的下拉列表框中,选择一种您喜欢的虚线形状吧 。当然,您还可以给直线设置粗细、颜色等 。设置完成之后,直接点击“确定”按钮 。
word绘制虚线的步骤图4 >>>下一页更多精彩“word2013设置虚线对齐的步骤”
虚线是怎么做出来的在word的页面里,点击顶部的插入 。
MicrosoftWord可以轻松地在文档中添加虚线作为分隔符,并且有多种方法可以做到这一点 。
在Word文档中创建虚线的一种简单方法是使用您可以在文档中键入的快捷方式,然后Word会自动将其转换为各种类型的虚线 。
要使用行快捷方式,首先,使用MicrosoftWord打开文档 。接下来,将光标放在要在文档中添加虚线的位置 。
word文档中怎么在文字下面加横线1、以Word2010版本为例,首先选中要插入横虚线的文字,然后点击页面上方的“下划线”图标;
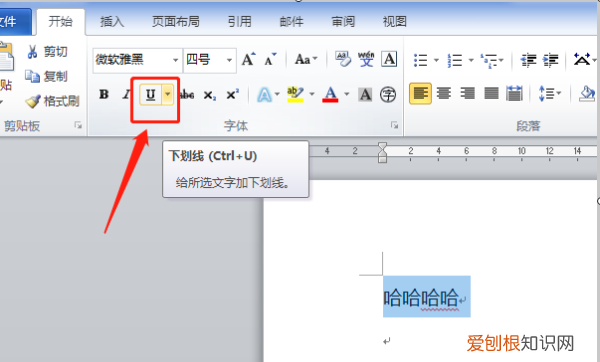
文章插图
2、在下划线图标的弹出框里选择你想要的横虚线类型则可,右边的文字可预览效果,如果这里没有想要的横虚线类型,可以点击下面的“其他下划线”;
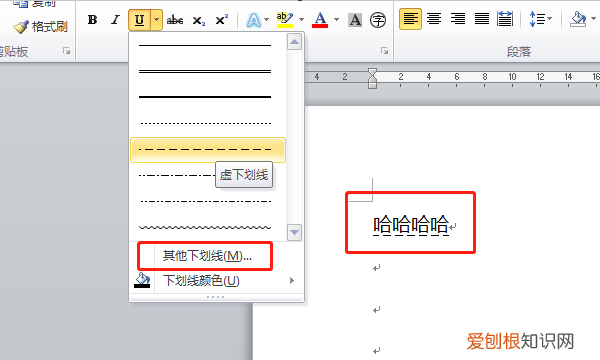
文章插图
3、在弹出框里,点击下划线线型,则可选择横虚线的类型,选择完成后点击下面的确定按钮;
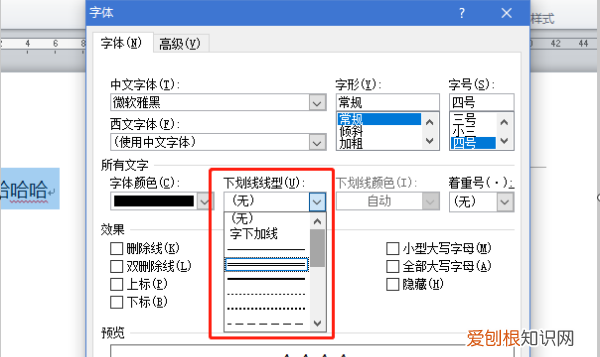
文章插图
4、就可以成功的在文字下面插入想要的横虚线了 。
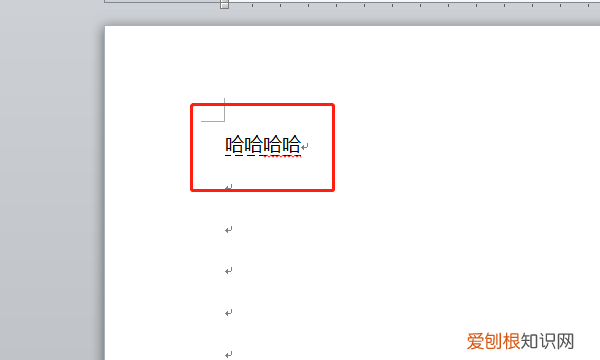
文章插图
wpsword虚线怎么画word文档中一般是用来输入文字的,有时候需要加一些图形或者线条,那么word画图虚线怎么画,下面介绍下方法 。
1、首先打开一个需要画虚线的word文档,选择菜单栏“插入--形状”中的直线形状 。

文章插图
2、按住shift键,同时按住鼠标左键,在word文档中拖出一条直线 。
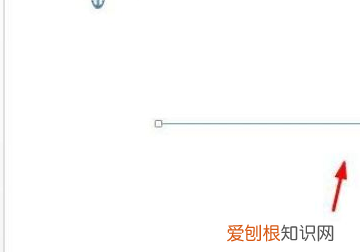
文章插图
3、选中直线,切换至“格式”菜单中,在预设样式中,选择黑色 。
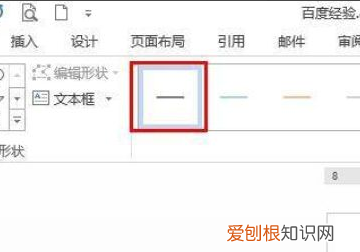
文章插图
4、选中直线,单击鼠标右键,选择“设置形状格式”选项 。在右侧弹出的“设置形状格式”面板中,短划线类型选择虚线 。

文章插图
5、这时可以看到,如下图所示,word文档中的虚线就画好了 。
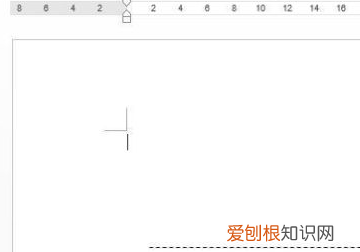
文章插图
以上就是关于word咋的才能插入虚线,在word中添加竖虚线的方法是的全部内容,以及word咋的才能插入虚线的相关内容,希望能够帮到您 。
推荐阅读
- 说明心态好的成语 表示心态要好的成语
- 就为打胜仗歌词军歌
- 一百以内加加减法 一百以内加减法练习题
- 菊花有什么颜色 花有什么颜色
- 摩尔庄园影之书
- 超速20%以上不足50%扣几分
- 我闻琵琶已叹息 又闻此语重唧唧 我闻琵琶已叹息
- 200毫升水有多少
- 人生四大悲事是哪四件 人生四大悲

