word文档怎么样显示空格
本文章演示机型:戴尔-成就3690 , 适用系统:Windows 10 , 软件版本:Word 2021;
打开电脑中的一个【word文档】 , 点击任务栏左上角的【文件】选项 , 在弹出的新界面中 , 点击左侧工具栏中的【选项】功能;
在弹出的word选项小窗口中 , 点击左边第二个【显示】选项 , 在【空格】前的方框中进行勾选 , 最后点击右下角的【确定】即可;
此时在文章中的空格就会有小圆点显示 , 本期文章就到这里 , 感谢阅读 。
word2007如何显示空格符号第1步 , 打开Word2007文档窗口 , 依次单击Office按钮→“Word选项”按钮 , 如图2009021410所示 。图2009021410 单击“Word选项”按钮
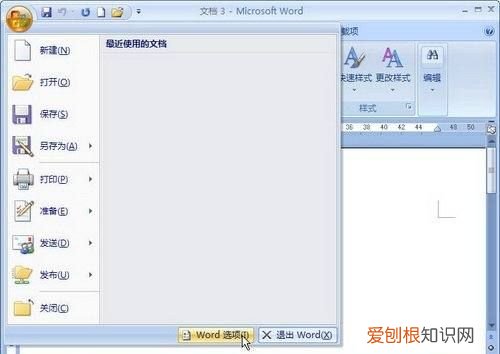
文章插图
第2步 , 在打开的“Word选项”窗口中切换到“显示”选项卡 , 在“始终在屏幕中显示这些格式标记”区域选中或取消“空格”复选框 , 并单击“确定”按钮 , 如图2009021411所示 。图2009021411 选中或取消“空格”复选框
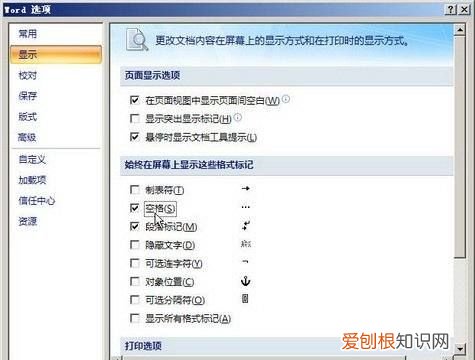
文章插图
wps怎么显示空格回车符号1、wps文档中 , 在开始菜单栏的功能区里面有一个显示/隐藏段落标记的符号 , 打开之后 , 点击勾选“显示/隐藏段落标记” 。空格、回车等符号就会显示出来了 。2、也可以点击打开“文件” 。3、点击选项中的“选项” 。4、在视图选项中 , 找到格式标记设置 , 勾选“全部”即可 。如果格式标记有些可以不显示的 , 就可以只勾选需要显示的标记 。
如果想在word文档里面显示出空格点 , 可以根据如下步骤进行操作 。首先打开文档 , 然后点击视图菜单 , 然后在试图菜单里面选择显示菜单项 , 然后在显示菜单项里选择显示所有字符 , 然后点击确定后返回文档 , 这时文档当中所有可见字符以及不可见字符都会显示出来 , 包括空格点也会显示出来 。如果需要将空格点隐藏 , 就按以上步骤再将所有字符显示功能关闭就可以了 。
怎么在word里显示空格符号在Office设置显示选项下可以设置显示空格符号 。
详细设置步骤如下(以Office 365 Word为例):
(1) 用Word打开需要显示空格符号的Word文档;

文章插图
(2) 点击文件, 回到文档信息界面, 点击最后一项的选项设置:
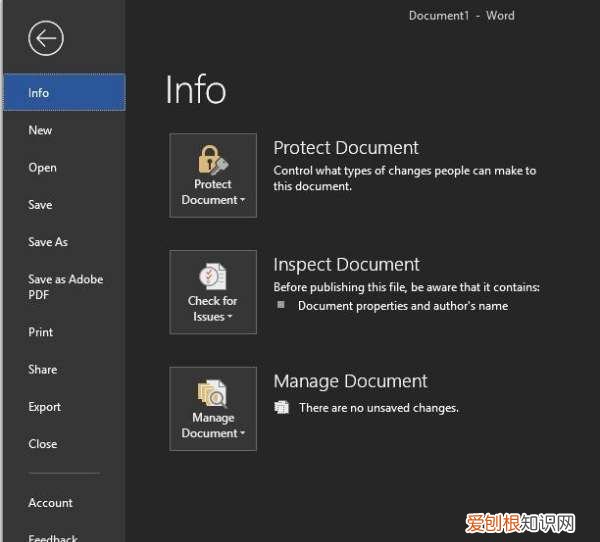
文章插图
(3) 出现Word设置界面, 点击显示选项卡, 在总是在文档中显示标识如下符号区域中, 勾选空格一项, 点击确定后返回文档界面:
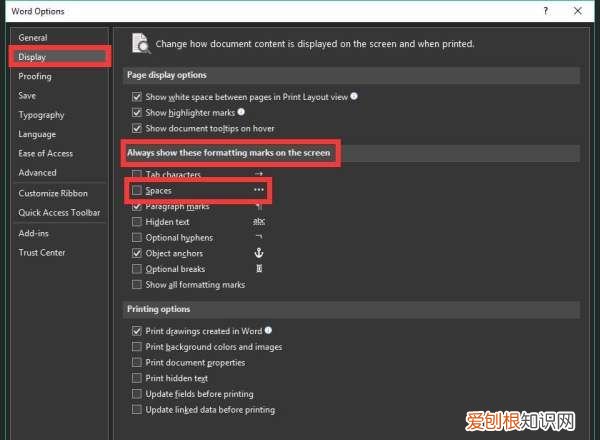
文章插图
(4) 此时文档已经显示空格符号,显示为如图标识:
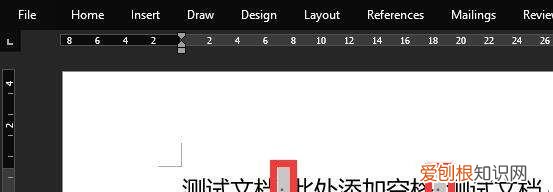
文章插图
参考资料:
怎样让word文档中的空格显示出来呢使word文档显示出空格符号的方法步骤:
打开Word2013文档窗口 , 单击“文件”命令;
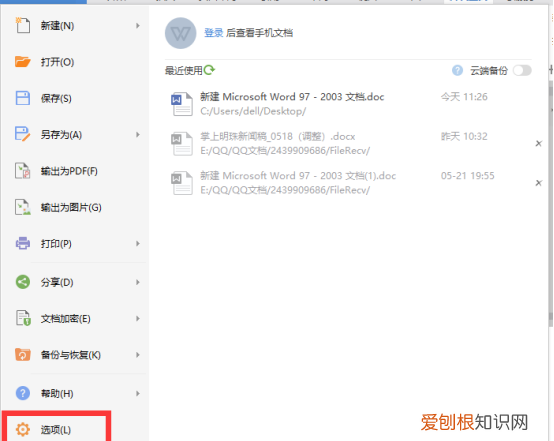
文章插图
打开“Word选项”对话框 , 切换到“显示”选项卡;
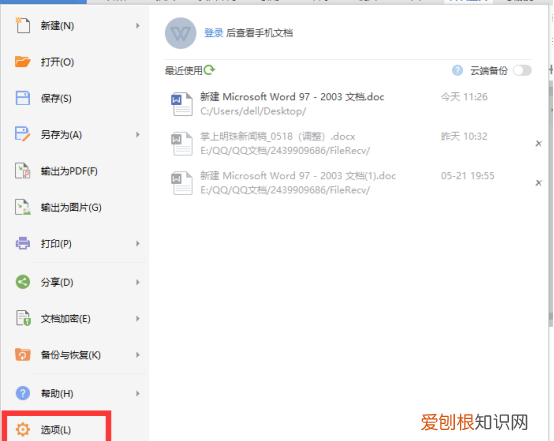
文章插图
在“始终在屏幕显示这些格式标记”区域勾选“空格”复选框 , 则Word2013文档将隐藏段落标记 。选中“段落标记”复选框 , 设置完毕单击“确定”按钮
推荐阅读
- 什么是闰年
- 紫色线索会消失吗,开心超人紫色的超人是谁
- 烘焙干货你不知道的奶油知识,烘焙奶油什么最好
- t10781.1-2006是粮食酒吗
- cdrx4怎么复制翻转,cdr翻转应该怎样操作
- 球兰什么时候开花,球兰一年开几次花几月份开花
- 春节对联的由来,对联的演变来源于什么
- 两夫妻吵架摔镜子会有什么后果
- 有机玻璃用什么工具切割,有机玻璃一般都用什么工具加工

